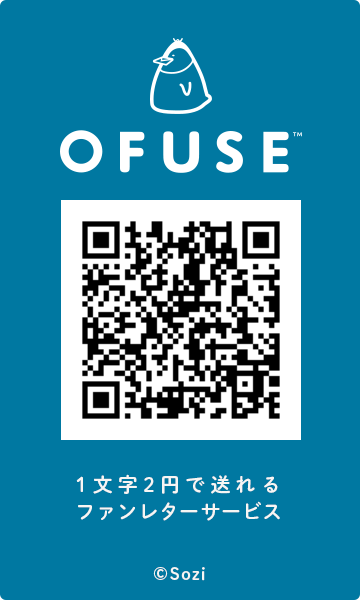一日1回押していただけると大変応援になります↓
はじめに
みなさんプログラムを書くとき、エディタは何を使われているでしょうか。私は初心者なので、Jupyter Notebook とVisual Studio Codeで行っています。
前回はM1 搭載MacにJupyter Notebookを入れる方法をメモしましたが、今回はVisual Studio Codeをインストールする方法についてメモしたいと思います。
また、後半はパッケージをインストールしようとして苦労した集を記載しています。
前回の記事はこちらです。
Visual Studio CodeをM1搭載Macにインストールしてpythonを実行する
Step1 - Visual Studio Codeのインストーラをダウンロード
下記のリンクからインストーラをダウンロードします。
このとき、右下のARM64のボタンをクリックすれば、M1用のインストーラになると思います。
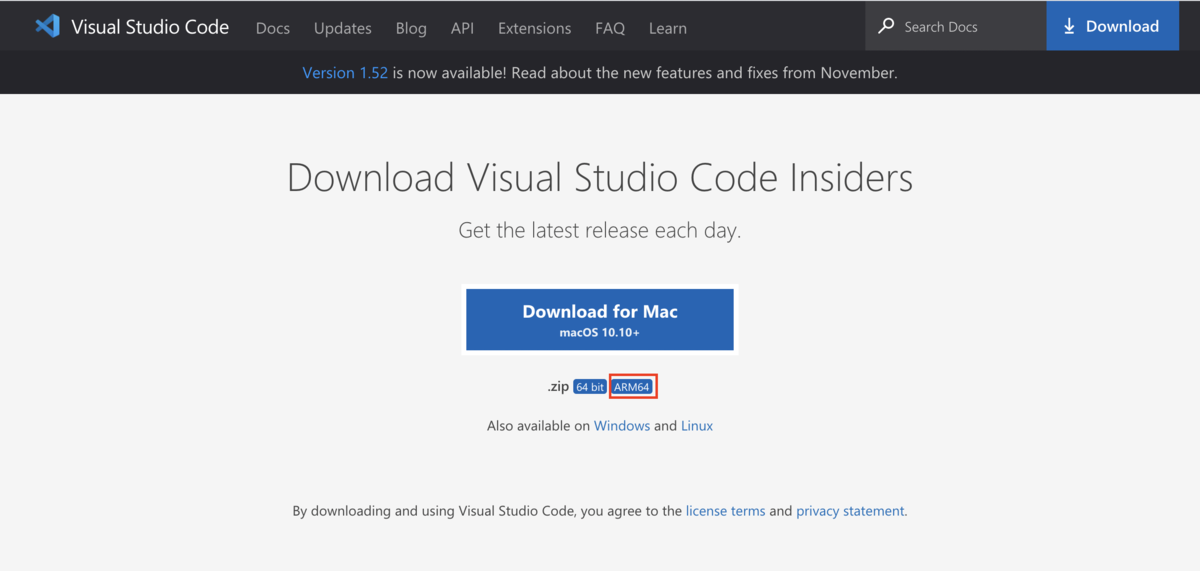
Step2 - 展開して.appファイルを開く
Zipファイルを展開して、.appファイルをクリックすれば、実行できます。
.appファイルはアプリケーションフォルダに移動させ、Dockに追加した方が便利ですかね。

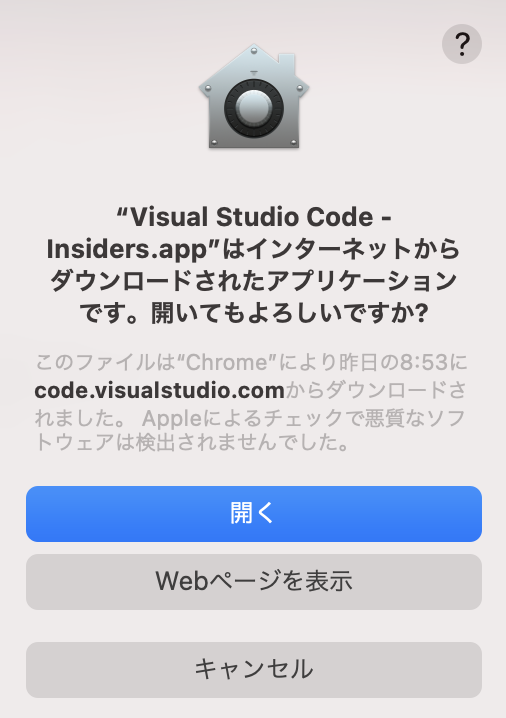
Step3 - VS Codeの初期設定を行う
便利な初期設定を行っておきます。必須は日本語化くらいですかね。補完機能もあったら便利です。下記の記事を参考に、追加Extensionを入れまくってみました。これはPythonを実行する上では特に必須ステップではありません。
Extensionをインストールしたら、Restartを促されるので、指示に従ってApplicationを再起動します。
Step4 - PythonのExtensionを入れておく
Pythonの拡張機能をインストールします。Pythonと検索すれば一番最初に出てきます。
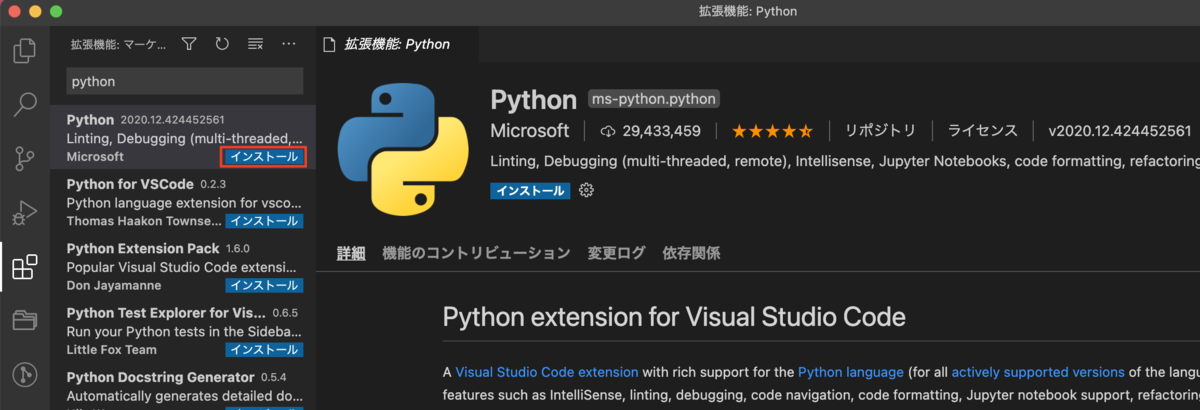
Step5 - Python用フォルダを開く
ファイルのタブから、Python用のフォルダを開きます。あらかじめ作っておいたフォルダでもいいですし、検索している時に新しく作ってもいいです。

Step6 - Pythonソースファイルを作ってみる
フォルダが開けたら、".py"ファイルを作ってみます。今回は"Test.py"というファイルを作ってみました。
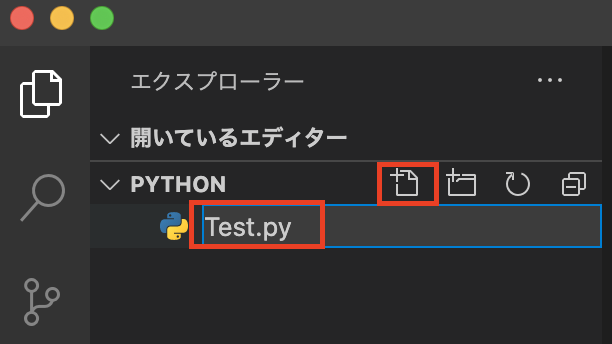
Step7 - VS Codeで実行してみる
さて、実行してみましょう。ソースの部分には下記のHello World文を入力しました。
ソースを入力したら、右クリックを押して、「ターミナルでPythonファイルを実行」を押してみます。

実行結果は下のターミナル画面から確認できます。
また、左下の部分を注目していただくと、元々インストールされている「Python 3.8.2」が使用されていることが分かります。

ひとまずPythonは実行できました!
M1 MacにPython ライブラリを追加でインストール(未解決)
どうやら、Pythonは実行できているものの、まだPandasやNumpyなどのライブラリがインストールできていないようで、Importの構文でエラーが発生しています。
これらのパッケージをインストールしようと試みましたが、うまく行きませんでした。その軌跡をメモに残したいと思います。

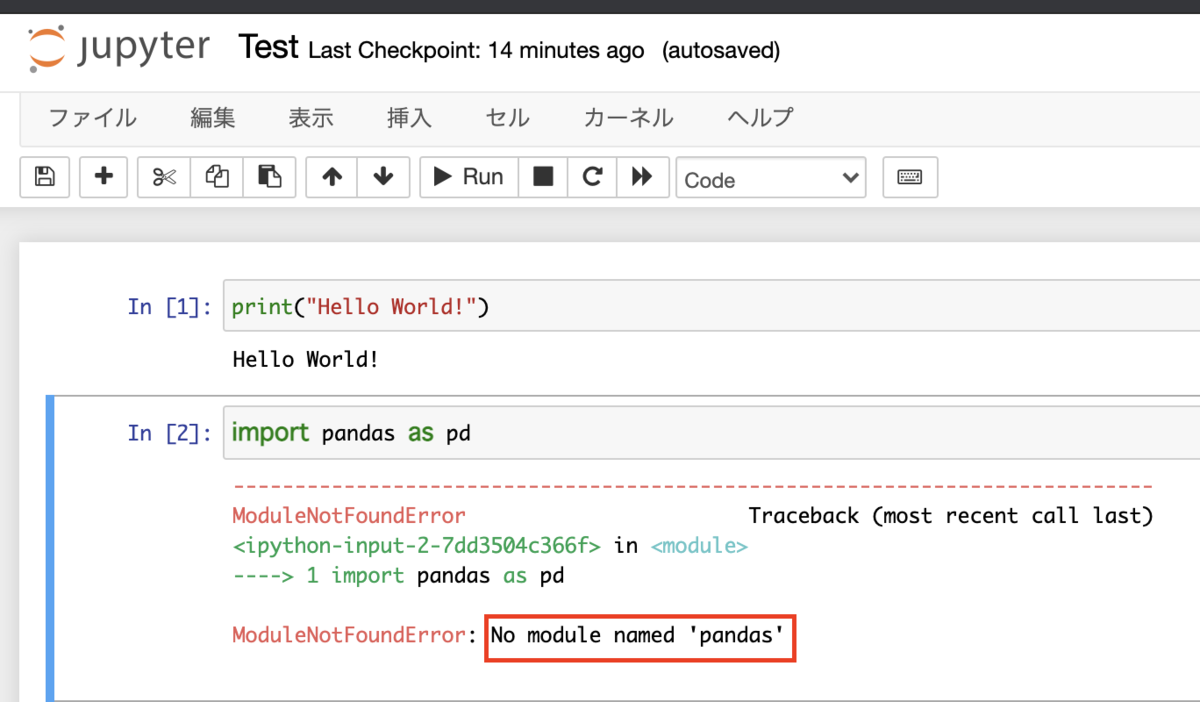
これらのパッケージがインストールされているかを確認するには、下のコマンドより確認できます。

インストールされていないパッケージを、Pipからインストールしようと試みているのですが、エラーにより阻まれています。
この部分については、分かったら他の記事で更新したいと思います。もしできたという方、教えていただきたいです、、
Step1 - Pipをアップグレード(任意)
まず各Version情報を確認します。
上記のコマンドで現在のVersionと最新のVersionが比較できます。
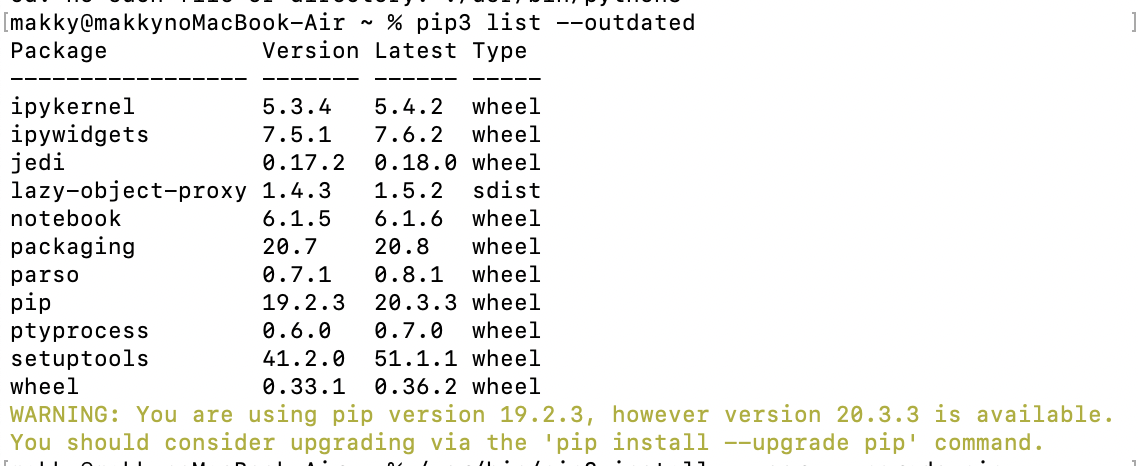
下のコマンドからPipがアップデートされます。(userコマンドは非推奨?)

実行後に気づきましたが、User コマンド使っちゃいけなかったんですかね、、
Step2 - Pip3を用いてパッケージをインストール(失敗)
通常のPip3 コマンドの使用(Error)
Pip3コマンドを使用してパッケージインストールを試みるがErrorばかり。。
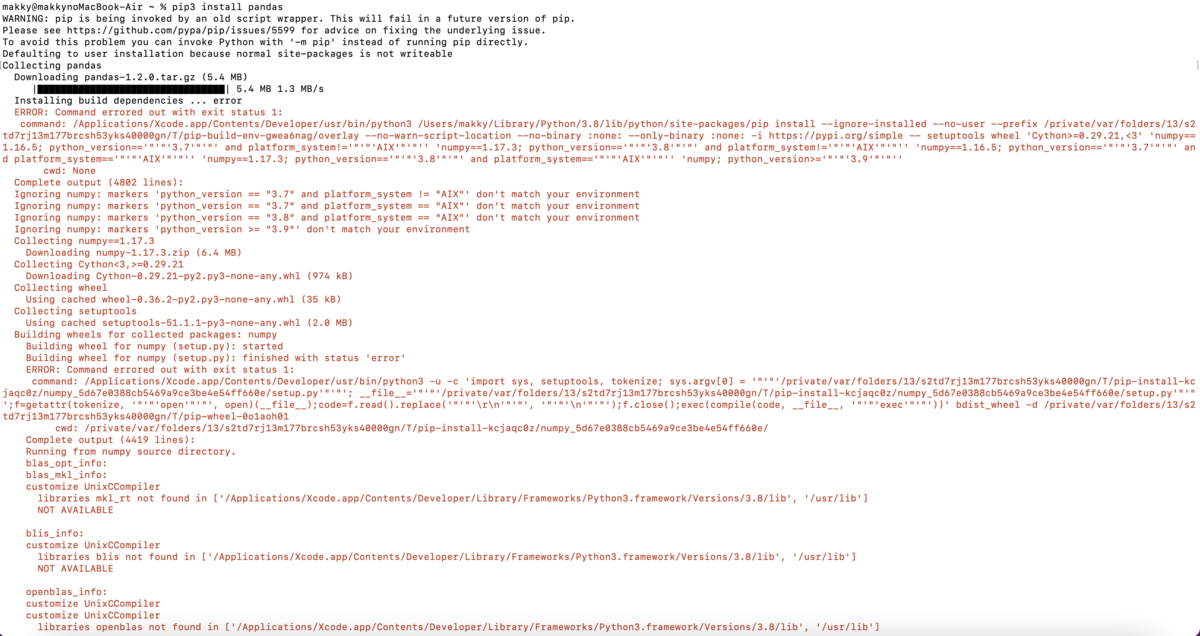
Pip3 +User コマンドの使用(Error)
Userコマンドを使用してもダメ。

同じようなError? みなさん苦しんでいらっしゃるんですかね
Pip3 +sudo - h コマンドの使用(Error)
sudo -hコマンドも使ってみましたが、ダメでした
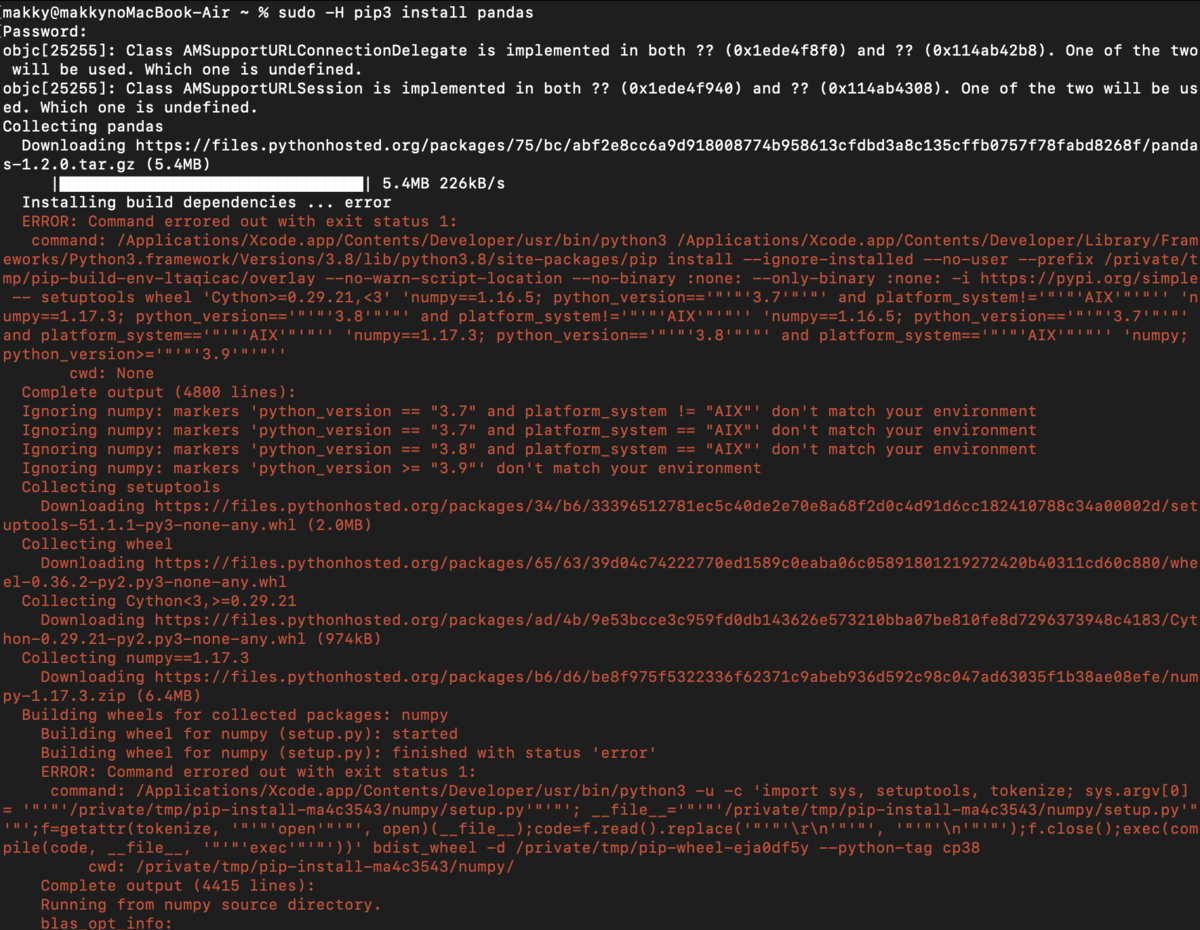
長いエラー内容をみてみたら、下記のような内容がありました。
clang: error: the clang compiler does not support 'faltivec', please use -maltivec and include altivec.h explicitly
これで調べてみると、下記の記事が。
本件、ここまで苦労してからやっとsyoyoさんの言葉の意味が分かったのですが、今のところこの方法は対応していないようなんですかね。
また何かできたらUpdateしたいと思います。
おわりに
ライブラリの部分を未解決で終了させてしまっていて、なんとも歯切れの悪い終わり方になってしまいました。もしできたという情報があれば、教えていただきたいです。
今後ともよろしくお願いします!
使用したMacbook Air

最新 Apple MacBook Pro Apple M1 Chip (13インチPro, 8GB RAM, 512GB SSD) - シルバー
- 発売日: 2020/11/17
- メディア: Personal Computers
少しの応援が大変励みになります。
余談
明けましておめでとうございます。今年もよろしくお願いします。本ブログは趣味でやっているようなものですが、週1くらいで更新できたらなと思っています。昨年はかなり暇な一年を過ごしてしまったので、今年は予定の詰まった充実した一年を過ごしたいなと思っています。
ところでAmazonの初売りはもうチェックされていますでしょうか。昨日から始まっていますが、めぼしい商品見つかりましたでしょうか。
私は少しだけ見つけて購入しました。みなさんのおすすめあれば教えていただきたいです。私の気になったリストを少しだけお見せします。
モバイルバッテリー
私が持っていたのがかなり古かったのもあり、即買いしました。携帯の充電も性能が上がる一方なので、モバイルバッテリも定期的に変えたいところです。
ディスプレイ
2画面あると、作業がしやすくてしょうがないですね。15000くらいになっているので購入しやすいですね。

【Amazon.co.jp限定】ASUS ゲーミングモニター 24インチ VG245HE-JフルHD 0.6ms 75Hz HDMI 2ポート FreeSyncブルーライト軽減 VESA対応
- 発売日: 2020/06/12
- メディア: Personal Computers
ディスプレイアーム
デュアルディスプレイは横よりも上にあると、非常に作業しやすくなるのと、背筋が伸びるのでおすすめです。これもタイムセールでした。
ノートパソコンスタンド
一個あると便利ですね。タイムセールやってました
マウス
タイムセールやってました。
加湿空気清浄機
加湿空気清浄機はこの乾燥の時期にいいですよね。特に暖房つけると乾燥するので、欲しいです、加湿空気清浄機、、、
Mac M1を購入している方へのおすすめをあげておきます。
おすすめTypeC変換器: 7 in 1
私はこちらを購入しました。HDMIとVGAがついているので、拡張画面や発表するときには安心ですよね。また、USBポートはもちろん、TypeC、SDカードも含まれているので、これさえあれば最低限カバーできるはずです!
TypeC変換器 その2: 10 in 1
有線のLANケーブルのポートも欲しいという方はこちらをお勧めします。また、USBポートが3つついていることも魅力ですね。
先ほどあげた、SDカード・HDMI・VGA・TypeCも含まれているので、これさえあれば充分ですね!
Macbook用バック
あんまり傷つけたくないですよね。保護できるカバーも少しスマートに見えそうなものを選びました。
参考リンク