一日1回押していただけると大変応援になります↓
はじめに
備忘録です。先日初めて購入したMac(M1搭載機)にPythonのJupyter Notebookをインストールしようとしたところ、かなり躓いたのでメモです。
使用しているのは2020年11月に発売されたM1搭載512GBのMacbook Airです。MacBookAir10,1
「8コアCPUと8コアGPUを搭載したApple M1チップ 512GBストレージ」

最新 Apple MacBook Air Apple M1 Chip (13インチPro, 8GB RAM, 512GB SSD) - シルバー
- 発売日: 2020/11/17
- メディア: Personal Computers
今回のテーマ - Jupyter Notebookをインストールする
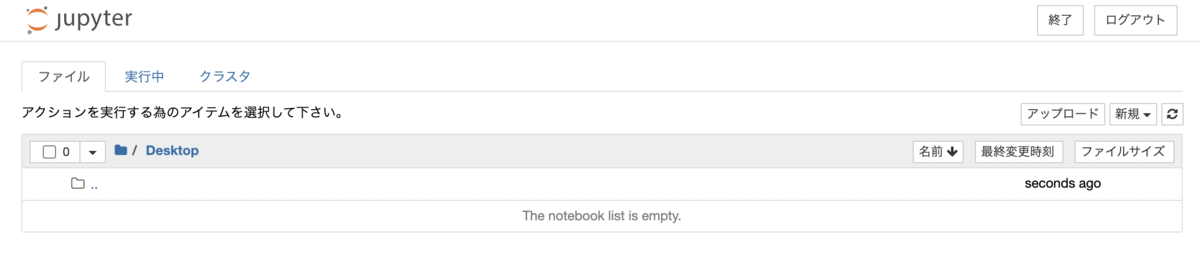
Pythonをインストール
今回のMacにはもともとPythonがインストールされているようで、Terminalでチェックしたところ、Python3.8がインストールされていました。チェックの仕方は「ターミナル」を起動して、下記のコードを書けばバージョンが確認できます。
インストールされていたバージョンは、「Python 3.8.2」でした。
Jupyter NotebookをM1 Macにインストール
続いてJupyter NoteBookをインストールしていきます。
Miniconda を使用したインストール(失敗)
初めはMinicondaを使用して(MinicondaのInstall方法はこちら)インストールしようとしたのですが、
そもそもRossetaが32bitのインテルプロセッサしか対応していない?ということ(近々対応予定?)だったので、Warningが出てきました。
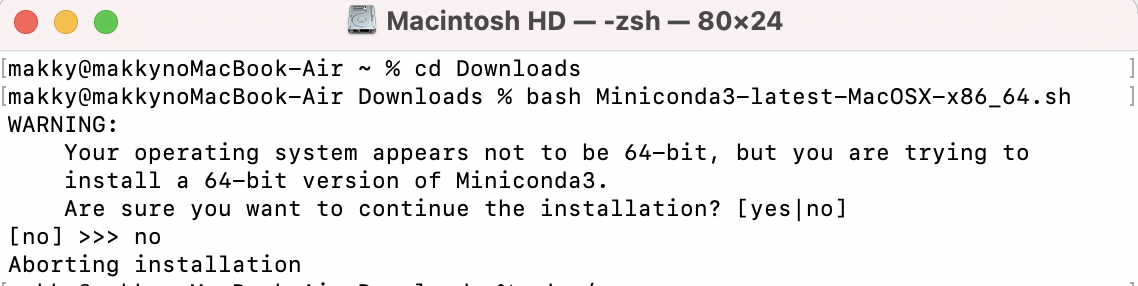
そして、Minicondaには32bitのMacOSX installerがないという、、
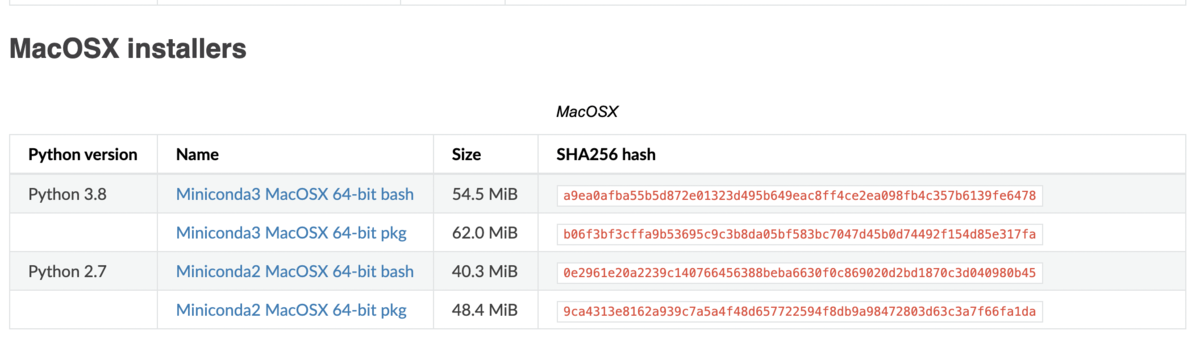
変に触るのが怖くて、アプローチを変更することに、、
Homebrewを使用したインストール(失敗)
続いてHomebrewを使用してみることに。しかしHomebrewもまだ対応していないようでした。
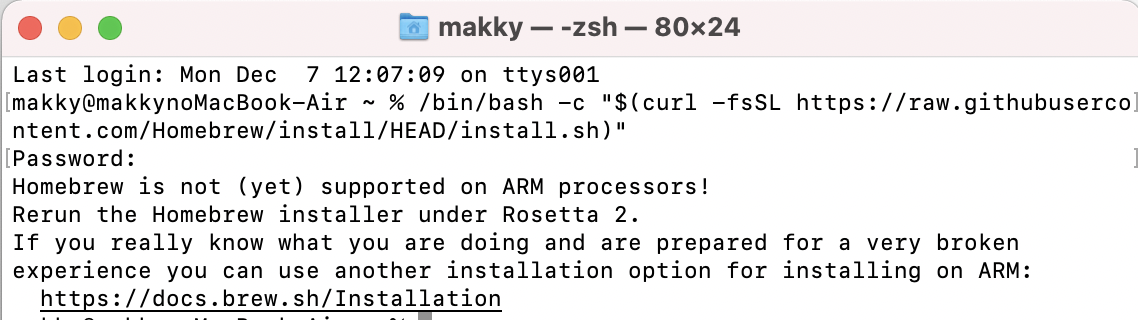
[2021.02.08] --> Homebrewの正式サポートバージョンが発表されました。
Homebrewのインストール方法の参考リンク:
Pip3を使用したインストール(成功・推奨)
ということでPipを使用した方法に切り替えました。参考にしたのは下記のサイト。
pipでインストールした後、「jupyter:コマンドが見つかりません」
ターミナルで下記のコマンドを実行します。管理者権限でInstallしていきます。
パスワードを求められるので入力すると、 インストールが完了します。

Jupyter Notebookを起動するには、下記コマンドを打てば起動できます。(環境変数は自動的に定義されているようです。)
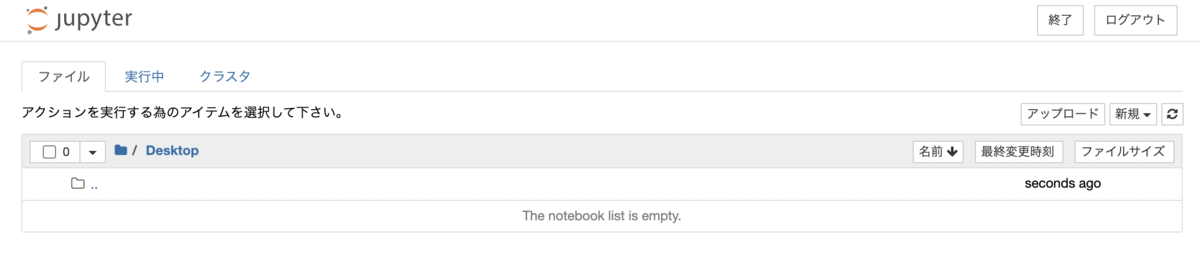
-Hコマンドの意味
-Hコマンドは下記の意味を持っているようです。
別のユーザーとしてコマンドを実行する-H
-H(HOME)オプションは、セキュリティポリシーがHOME環境変数を、パスワードデータベースで指定されているターゲットユーザー(デフォルトではroot)のホームディレクトリに設定することを要求します。ポリシーによっては、これがデフォルトの動作になる場合があります。
Pip3を使用したインストール - 管理者権限が使えない場合(不明)
私は途中から管理者権限でインストールできてしまったので、こちらの方法を試せていないのですが、途中までできたのでそこまで残しておきます。
管理者権限が使えない場合、sudoコマンドが使えません。参考サイトには下記のコマンドが載っていますが、
愚直に実行すると下記のエラーが出ました。これは、userコマンドを使用していなかったためです。
そこで、userコマンドを付け加えて再度実行します。
成功!と言われたらOKです。

ここまででJupyter Notebookはインストールできましたが、どうやらまだパスが通っていないようで、下記のコマンドを打っても起動されません。

パスを通す
さて、パスが通っていないということなので、パスを通していきます。
こちらのサイトを参考にしていきます。
【zsh, bash】macでPATHを通す方法 - not found と出てしまったら - Qiita
まず現在のJupyter NotebookがInstallされている場所を検索してみます。コマンドは下記の通りです。
すると、下記のパスにインストールされているようです。「/Library/Python/3.8/site-packages」
さて、これをデフォルトシェルに登録していきます。デフォルトシェルの場所を検索するコマンドは下記の通りです。
結果、「/bin/zsh」にあるようでした。
ここから「.zshrc」を作成すkるか編集してPathを通すのですが、私はここで管理者権限の方法に気づいてしまったために何もせずに終了しました。
もしこの方法でされた方で躓かなかった方はぜひコメント等残していただけると幸いです!
おわりに
Pythonの環境構築だけでだいぶかかってしまいました、、早くMacに慣れたいものです。また、お問い合わせフォームに以前からご質問が来ていたことについ先日気がつきました。すみません!今お返ししているので、少々お待ちください。
今年もあと少しになってしまいました、かなり寒くなってきたので、風邪には気をつけていきましょう。
ではまた!
余談
Mac M1を購入している方へのおすすめをあげておきます。
おすすめTypeC変換器: 7 in 1
私はこちらを購入しました。HDMIとVGAがついているので、拡張画面や発表するときには安心ですよね。また、USBポートはもちろん、TypeC、SDカードも含まれているので、これさえあれば最低限カバーできるはずです!
TypeC変換器 その2: 10 in 1
有線のLANケーブルのポートも欲しいという方はこちらをお勧めします。また、USBポートが3つついていることも魅力ですね。
先ほどあげた、SDカード・HDMI・VGA・TypeCも含まれているので、これさえあれば充分ですね!
Macbook用バック
あんまり傷つけたくないですよね。保護できるカバーも少しスマートに見えそうなものを選びました。
参考リンク
-
Homebrewのインストール方法の参考リンク:
-
Jupyter NotebookをM1にインストール
How to Run Jupyter Notebooks on an Apple M1 Mac | by Matt Brems | Nov, 2020 | Towards Data Science
- Macでのパスの通し方:【zsh, bash】macでPATHを通す方法 - not found と出てしまったら - Qiita