はじめに
今回は、完全自動化に近づくための第一歩、バッチファイルを扱いたいと思います。
プログラミングっぽくて、難しいように見えますが、使い方さえ覚えてしまえばあとはコピペです!これを習得すると複数ツール組み合わせた自動化が可能になっていきます。ぜひ覚えてみてほしいです。
また、Windowsのみの解説となります。MacやLinuxはコマンドが違いますが、同じようにできるので、他のブログ等を参照してみてください。
今回のテーマ ~バッチファイル~



覚えてほしいこと
バッチファイルはWindows PCへの命令書
やりたいこと
今回は、バッチファイルで遊んでみましょう。
やりたいこと1
最初は「Hello World!」という文章を表示させてみたいと思います。

やりたいこと2
次に、バッチファイルを使って自動的にメモ帳を立ち上げてみましょう。
いわゆるショートカットと同じものを、バッチファイルで作ってみます。
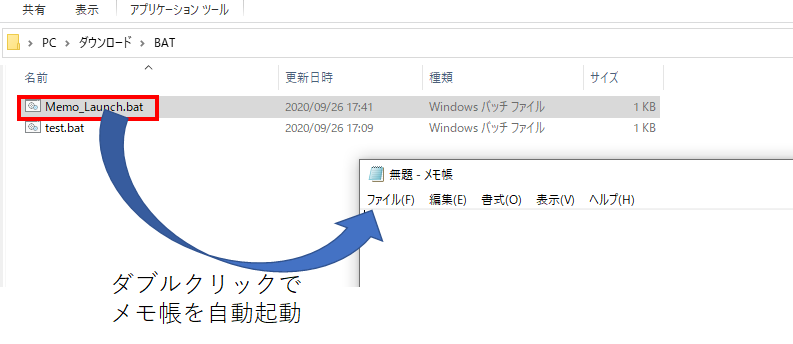
バッチファイルとは?
そもそもバッチファイルって?というところからスタートします。

バッチファイルとは、Windowsのパソコンに命令するコマンドをあらかじめまとめたファイルです。これを実行すると、そこに書いてある命令を順番にパソコンは実行していきます。拡張子は、「.bat」でこれを直接ダブルクリックするとコマンドがスタートしてしまうのですが、テキストエディタで開くと編集できるようになります。
これを使うことによって、例えば自動的に大量にフォルダを作ったり、ファイルをコピーしたり、Excelを立ち上げたり色んなことがダブルクリックでできるようになります。
コマンドプロンプトというのを見たことあるでしょうか?

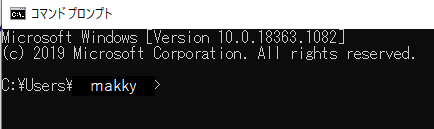
パソコンが壊れたときに出てきそうな画面ですよね。笑
でも壊れてません、大丈夫です。これはCUI (Character User Interface)といわれているものです。マウスもなく、キーボード(文字)だけでパソコンが動きます。マウスで操作するのが普通の今はちょっと不思議ですよね。でも一昔前はパソコンはこれしかなかったんです。
ちなみに今のように、パソコンを開くと、デスクトップが出てきて、マウスでポチポチ操作する方式を、GUI (Graphical User Interface)といいます。知っている方も多いと思いますが、このGUI、あのスティーブジョブズと深いかかわりがあるんです。気になる方は調べてみてください。
話が逸れました!コマンドプロンプトを使えば、フォルダを作れ!ファイルをコピーしろ!Excelを開け!KNIMEを開け!などなど、一つ一つ命令をPCに送ることができます。
このコマンドプロンプトの一つ一つのコマンドをあらかじめ記録しておけるのが、バッチファイルというものです。なので、中身はただのテキストですよ。
このバッチファイルを実行すると、書かれているコマンドを一行一行PCに送っていきます。
つまり、コマンドプロンプト(黒い画面*1)は、PCに命令を送るための画面で、そのコマンドをあらかじめ書いておき、ダブルクリックで順番に実行できるようにするファイルが、バッチファイルです!
やりたいこと1 - Hello World!を出力してみる
さて、簡単なバッチファイルを作ってみてみましょう。まずは、「Hello World!」という文章を出力します。
バッチファイルを作る
まずはバッチファイルを作っていきます。
Step1 - メモ帳を開く

Step2 - 下記のコマンドを打ってみる

Step3 - 「test.bat」で名前を付けて保存
ファイルの種類をすべてのファイルにして、「test.bat」で保存してみます。場所はどこでもいいです。
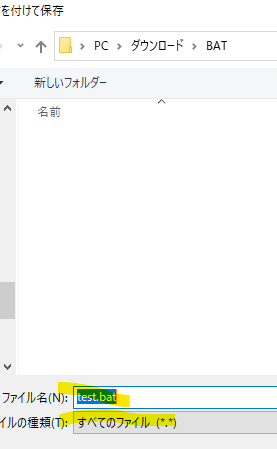
以上でバッチファイルが作れました!
バッチファイルを実行する
保存したバッチファイルをダブルクリックしてみましょう。
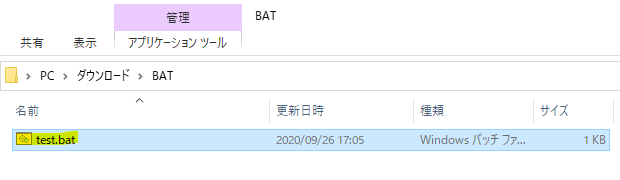

すると、自動的に黒い画面が立ち上がり、Echoのあとの文字「Hello World!」が黒い画面に表示されたと思います!
何が起こっているのか?
さて、何が起こっているんかを解説します。まず、最初にバッチファイルをダブルクリックすると、自動的にコマンドプロンプトが実行されます。
その後、各コマンドが実行されるのですが、それらの意味は下記のようになっています。
1行目 @echo off - 画面にコマンドを表示しない
まず、1行目は、命令コマンドを結果に表示しないという意味です。
1行で書いてしまいましたが、実は、@と、echo offで別々の意味を持っています。
@の意味
@は、そのあとに続く命令コマンドに対してだけ、表示しない
echo offの意味
echo offは、このあとに出てくるコマンドを表示しない
結果を見ていただければ、意味が分かるかと思います。
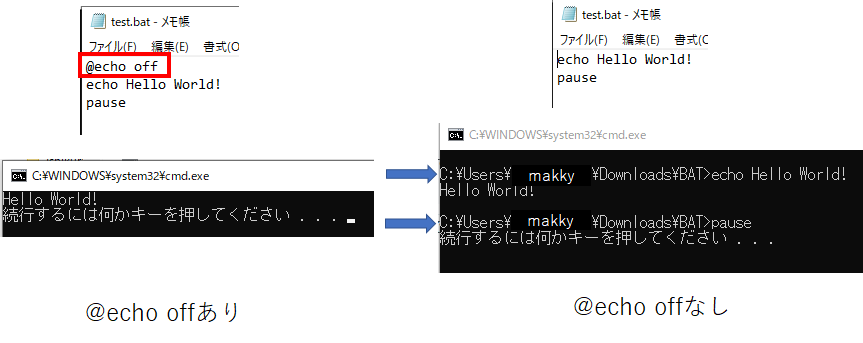
つぎに、@を入れた場合と入れなかった場合をお見せします。
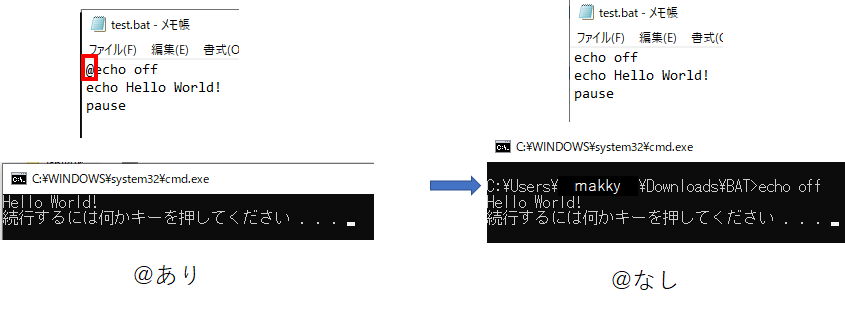
2行目 echo XX - 後に続く文字を表示する
画面にechoの後に続く文字を出力する命令コマンドです。今回は、「echo Hello World!」なので、「Hello World!」の部分が画面に出力されています。
3行目 pause - 処理を一時的に止める
読んで字のごとく、処理を一時的に止めるコマンドです。これを入れないと、コマンドプロンプトの画面が一瞬で閉じられて、何が起こったか分からなくなります。。
やりたいこと2 - メモ帳を立ち上げてみる
次に、メモ帳をバッチファイルで立ち上げてみましょう。ショートカットを作るみたいな感じですね。
バッチファイルを作る
さて、バッチファイルを作ってみます。まずはメモ帳の実行ファイルを探します。
Step1 - メモ帳の実行ファイル(.exe)の場所を探す
どう探すかというと、スタート画面でメモ帳を検索したら、右クリックを押してみてください。「ファイルの場所を開く」を押してみましょう。

すると、ショートカットの場所が見つかります。
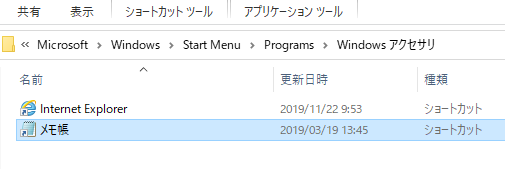
ここからもう一度右クリックで「ファイルの場所を開く」を押します。
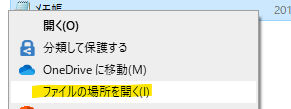
すると、メモ帳の実行ファイルが見つかります!ちなみに、これをダブルクリックしてみても、メモ帳が開けますよ!

さて、これが見つかったらファイルパス(絶対パス)を取得しましょう。絶対パスの意味は下記で説明しています!
今回のメモ帳の実行ファイルは、
「C:\WINDOWS\system32\notepad.exe」
という絶対パスになっていました!
Step2 - 実行ファイルの絶対パスをバッチファイルに書く
さて、いよいよ本題です。でもやることは簡単です。バッチファイルに、先ほどの実行ファイルの絶対パスを書くだけです。拡張子 ".exe" まで忘れずに!
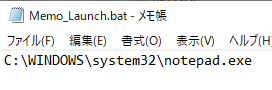
これだけです。保存して実行してみましょう!
バッチファイルを実行する
ダブルクリックで実行してみます。すると、メモ帳が自動的に立ち上がったと思います。
これは、実行ファイル(.exe)をダブルクリックする作業をコマンドプロンプトで行ったような形です!
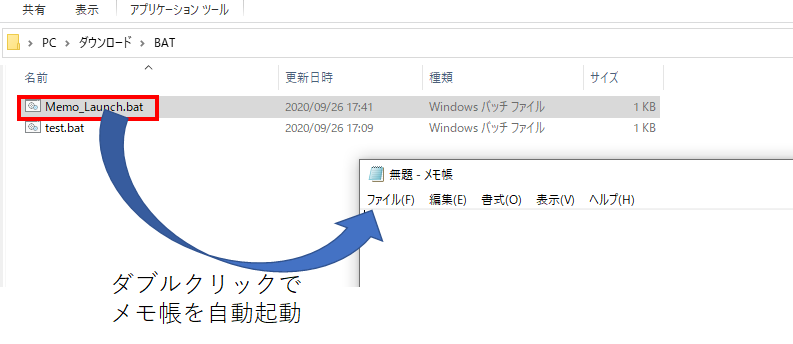
おわりに
バッチファイル、どうでしたか?
最初は黒い画面にビビるかもしれませんが、これを使いこなしていくとかなり完全自動化に近づけます。興味を持った方はもっと調べてみてください!
参考リンク、下に貼っておきます!ではまた!
余談
ちょっと最近仕事でかなり消耗しているので、今回紹介するのはちょっと元気がもらえる「はじまりのうた」です。音楽って気分がちょっと上がりますし、なにか新しいことを始めたら前向きになれる気がします!
参考リンク
- 分かりそうで分からないでも分かった気になれるIT用語辞典 - バッチファイルとは?:
- ITトレンド - バッチファイルとは?:
- バッチファイルコマンド集 - 知識ゼロからのWindowsバッチファイル超入門:
*1:色を変えることもできます。
