
- はじめに
- 覚えてほしいこと
- やりたいこと ~ファイルアップロード通知システムの作成~
- Power Automateとは?
- ファイルアップロード通知システムの作り方
- ちょっと一言
- おわりに
- 参考リンク
はじめに
みなさん、お久しぶりです。デジタル推進課のまっきーです。
KNIMEの記事をだいぶ書き切ってしまったので、長く筆を休ませておりました。
気づいたらブログを更新せずにはや数ヶ月。。。ご無沙汰しております。
デジタル推進課という割にKNIMEしか書いてないじゃないか!と言われないように、今回お届けする内容は、Microsoft製品の1つである「Power Automate」について解説します。
ちょっと知っているだけで業務が楽になる便利ツールなんですが、
- そもそも知られていない
- 使い始めるハードルが高くて使えない
といったケースが多かったりします。
Microsoftの製品なので、会社で実は使用できる環境にあった。という勿体無いケースが散見されます。
そんな方のために一番簡単で一番実用的なケースをお持ちしましたので、ぜひこの機会に1度作ってみて便利さを体感してみてください!
ではいきましょう!
今回のテーマ ~アップロード通知システムの作成~
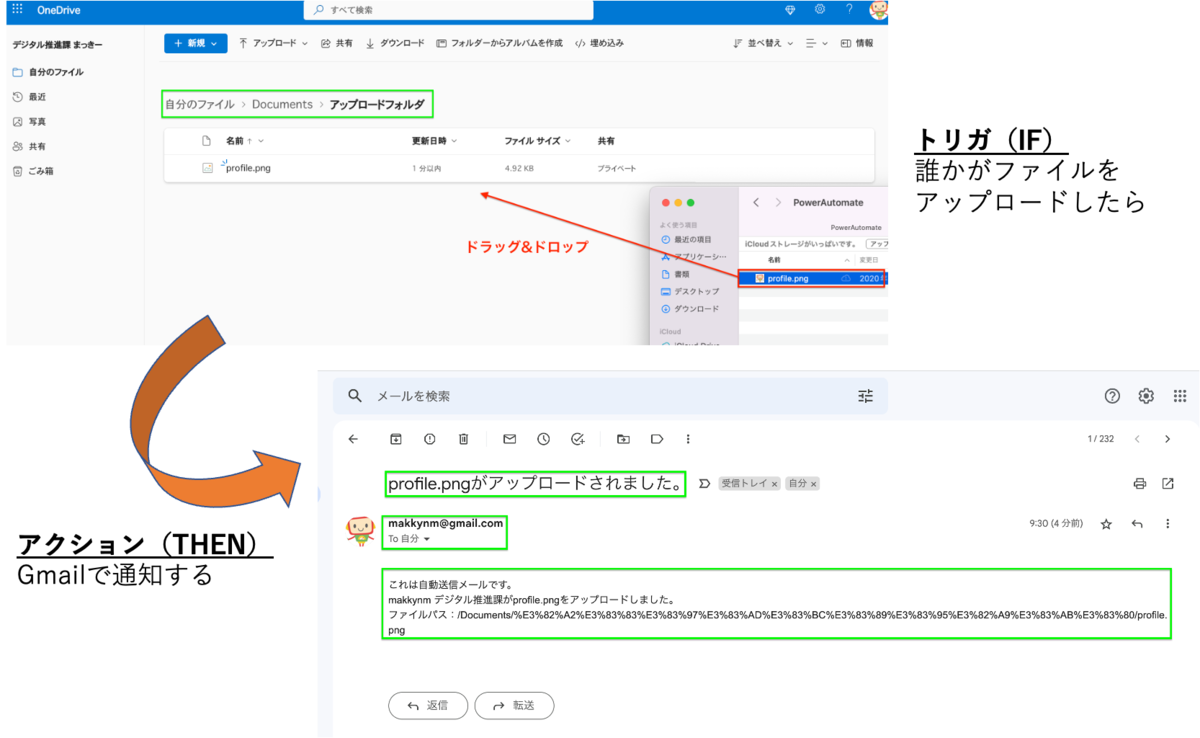
覚えてほしいこと
Power Automateはトリガー(IF)とアクション(THEN)で成り立っている
やりたいこと ~ファイルアップロード通知システムの作成~
「共有フォルダにファイルがアップロードされた時に通知されるシステムを作る」
今回は特に、Onedriveにファイルがアップロードされたときに、Gmailを受信するシステムにして見たいと思います。
この時、通知内容は下記のようにしてみたいと思います。
件名:「"ファイル名"がアップロードされました」
本文:
これは自動送信メールです。
"アップロードした人の名前"が"ファイル名"をアップロードしました。
ファイルパス:"アップロードされたファイルパス"
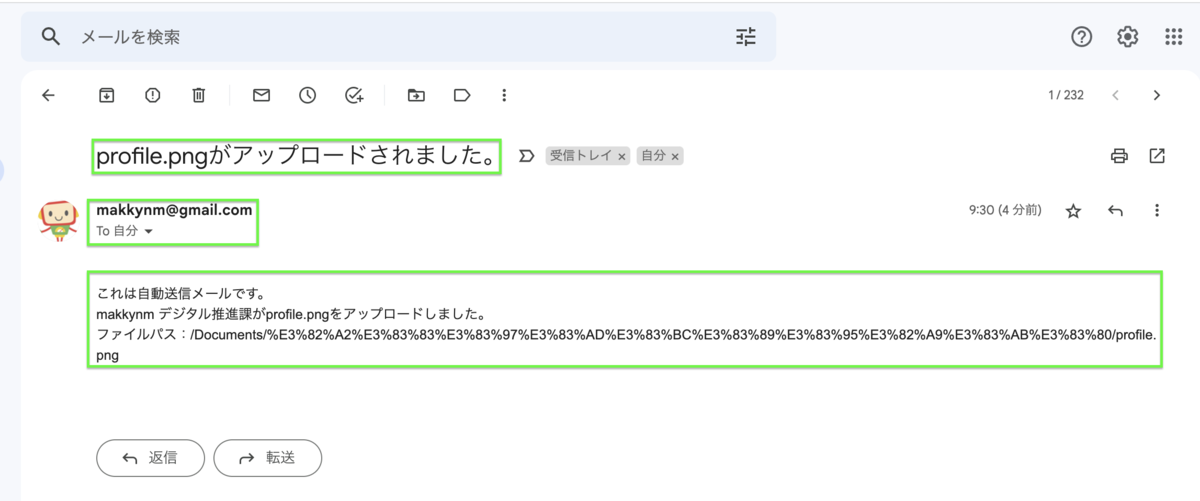
ファイルがアップロードされることを人が常時監視してるのは厳しいですよね!こんな時は自動化して機械に任せてしまいましょう!
Sharepointにアップロードされた時に、Teamsに通知するシステムを解説しようと思っていたのですが、ライセンスの関係上諦めました。
ただ、やり方は同じですので、ぜひそちらでもチャレンジしてみてください!
Power Automateとは?
Power Automateとは、「Microsoft 社が提供する業務自動化ツール」です。
「もし××が起こったら(トリガ)、○○をする(アクション)」と言う自動化を簡単に構築することができます。
- コーディングが必要ない「ノーコード、ローコードツール」
- Process Automation(業務プロセス自動化) に使用されるツール
- ウェブ版とデスクトップ版がある。ただし、ウェブ版とデスクトップ版ではやれることが少し異なってくるので、ウェブ版に絞って解説していきます。デスクトップ版は、簡易的なRPAと捉えるといいかもしれません。
- 1つのトリガと複数のアクションで構成される
- 複数のコネクタを使用する
Power Automateで使用される用語
- トリガ:「もし××が起こったら」の部分。フローを開始させるきっかけですね。
- アクション:「○○をする」の部分。複数個持つことができます。
- コネクタ:Google Drive, Slack, Twitterなどなど、様々なアプリケーションの接続を管理している部分。認証情報を持っているイメージですかね。
- 動的なコンテンツ:変数(値の入る箱みたいなもの)のことです。前のトリガやアクションで取得した情報を、変数として使用できます。
ファイルアップロード通知システムの作り方
「もしOnedriveにファイルがアップロードされたら、Gmailでメールを送信する」という通知システムを作っていきます。
通知内容は下記のようにしてみたいと思います。
件名:「"ファイル名"がアップロードされました」
本文:
これは自動送信メールです。
"アップロードした人の名前"が"ファイル名"をアップロードしました。
ファイルパス:"アップロードされたファイルパス"
完成図
たったこれだけでファイルアップロード通知システムが作れちゃいます。
このトリガがSharepointになったり、Google Driveになったりしても問題ないですし、
アクションの部分がTeamsに通知やOutlookでメール送信でもいいんです。
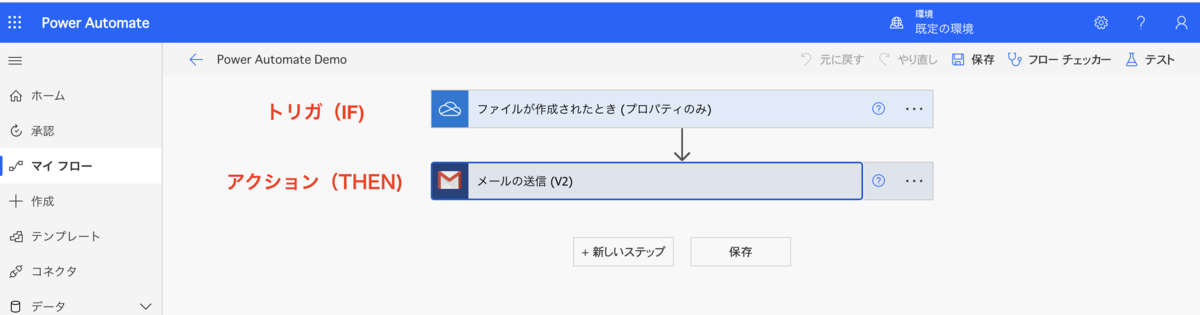
Step1 - ワークフローを新規作成する
https://make.powerautomate.com/
- PowerAutomateのサイトにログイン
- 「マイフロー」を選択
- 上の方にある「新しいフロー」を選択
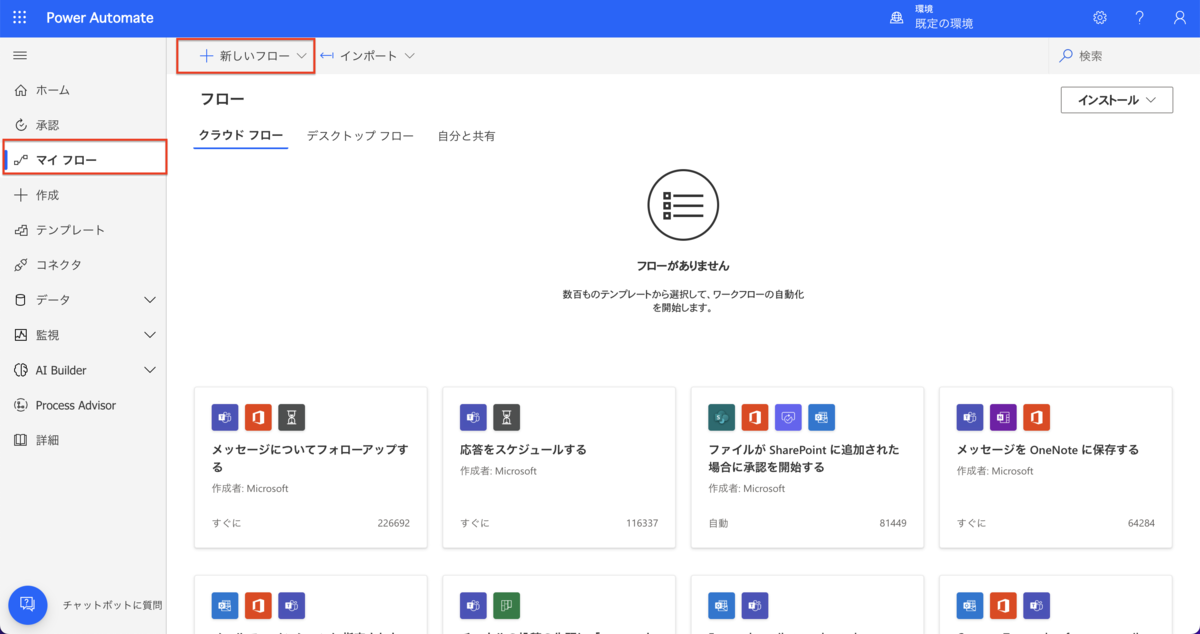
- 「自動化されたクラウドフロー」を選択
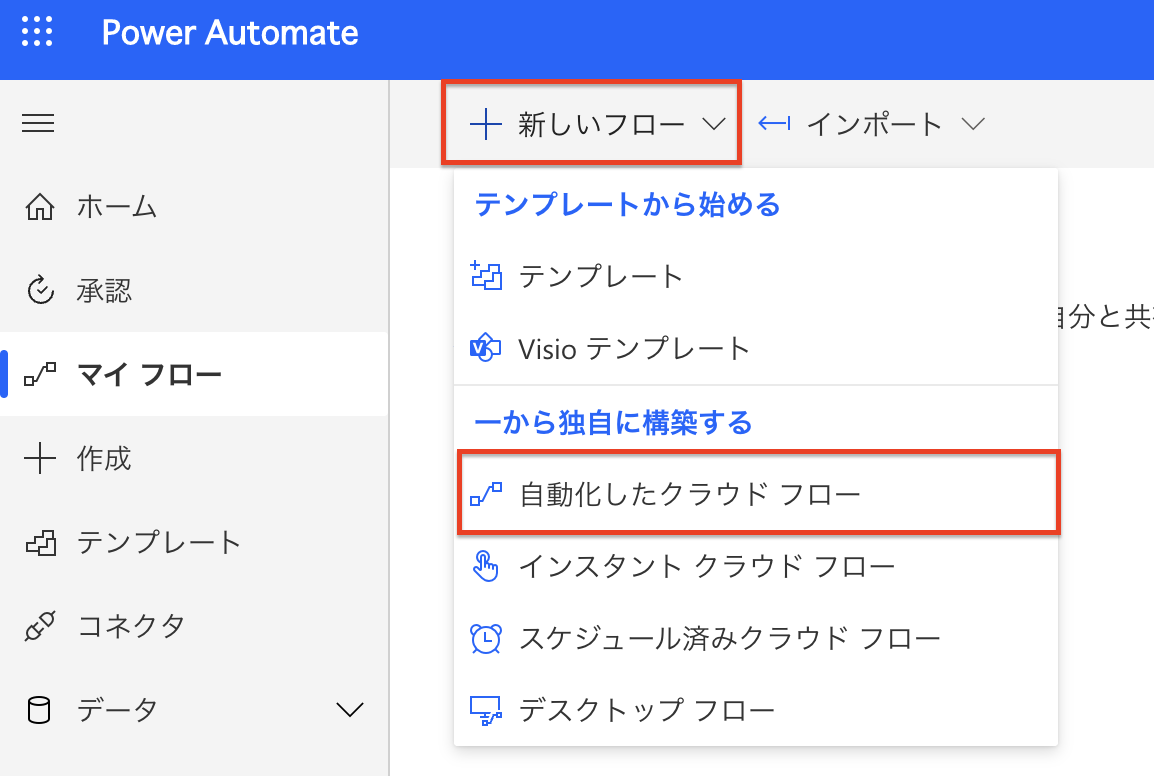
- フロー名の部分にワークフローの名前を入力。例)「Power Automate Demo」
- トリガーの種類を検索(今回はOnedriveに関するトリガなので、Onedriveと入力。検索しなくてもトリガーが検索できればスキップしてOK)
- 使用したいトリガー「ファイルが作成されたとき(プロパティのみ)Onedrive」を選択。

Step2 - トリガーを設定する - Onedriveのフォルダにファイルが作成されたとき
次にトリガーを設定していきます。
Step2.1 - サインイン
- 初めて使用する場合は、まずサインインする必要があります。
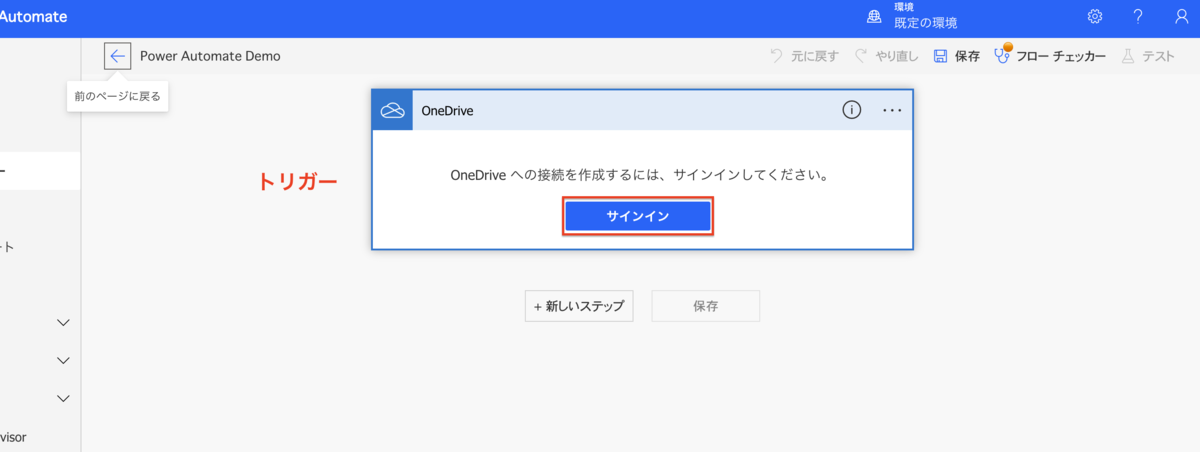
Step2.2 - 検知する対象のフォルダを選択
- アップロードを検知する対象のフォルダを選択します。この時選んだフォルダより下の階層にファイルがアップロードされた場合、トリガーが発動してこのワークフローが勝手に始まります。
- フォルダのマークをクリックして、「>」を押していくと、対象のフォルダまで降りることができます
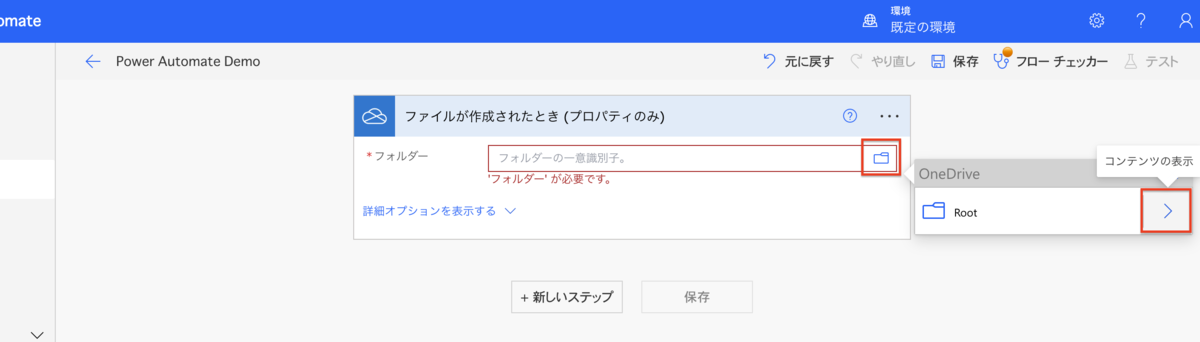
- 対象のフォルダを見つけたら、クリックして確定です。

これでトリガーが設定できました。次にアクションを設定していきます。
Step3 - アクションを設定する - Gmailの送信
Step3.0 - ステップの挿入
- まずは「新しいステップ」から新しいアクションを挿入していきます。
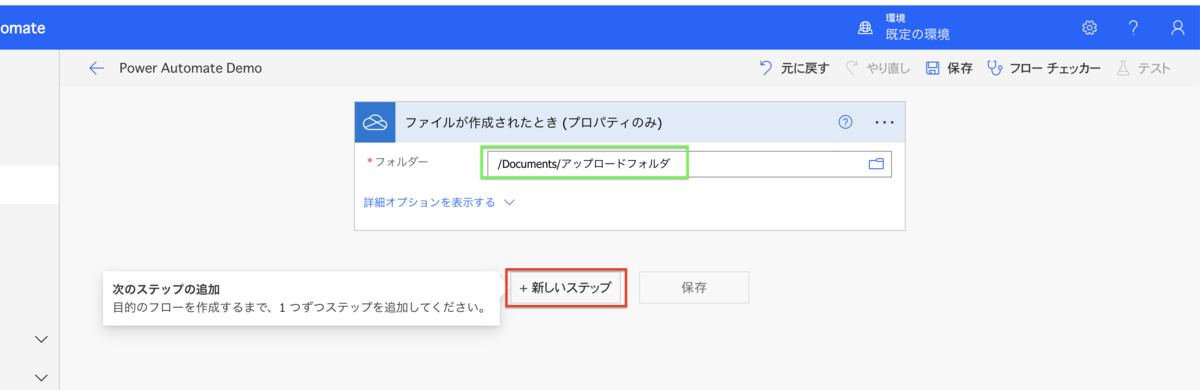
Step3.1 - gmailに関するアクションを検索
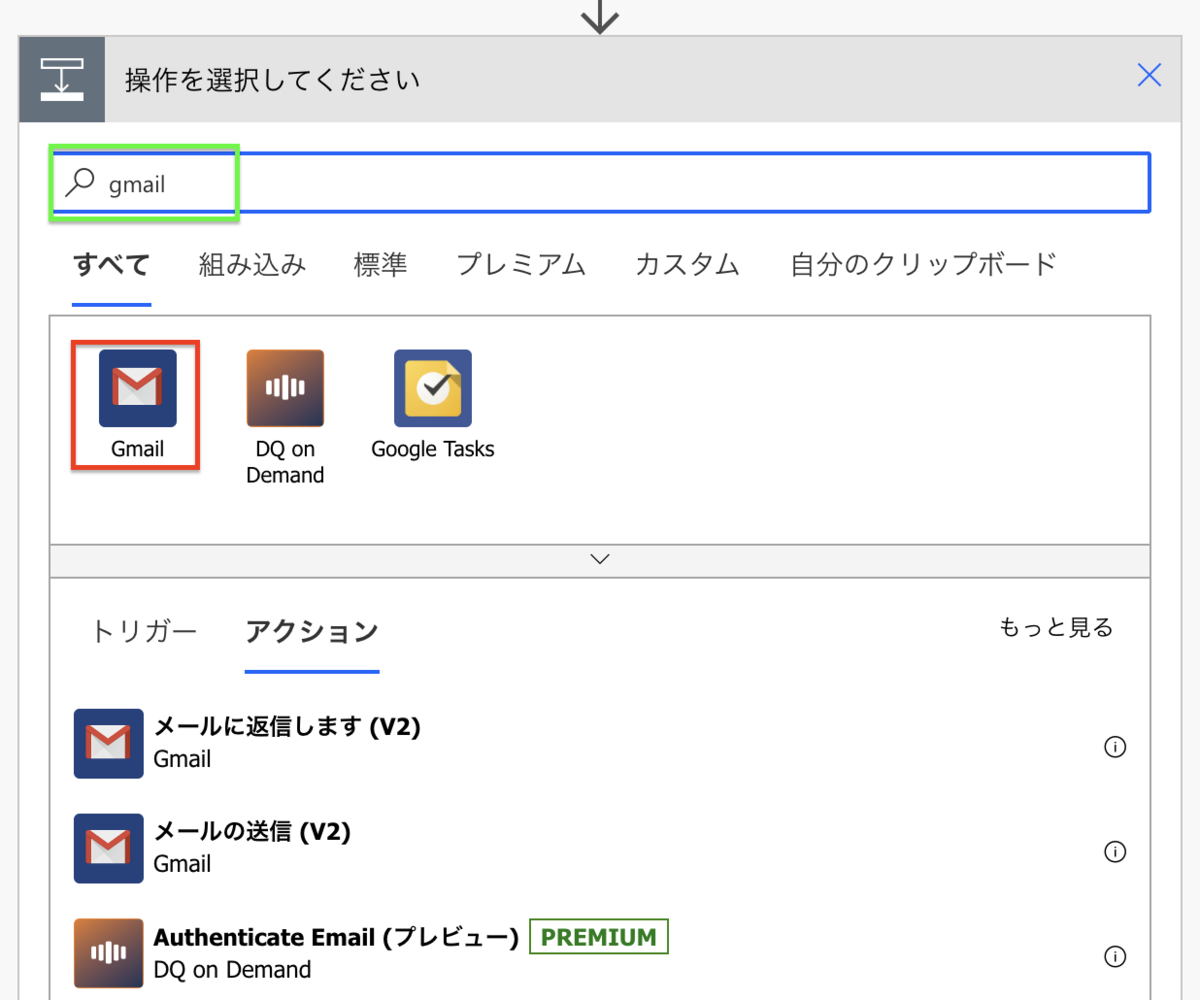
Step3.2 - アクションの選択
- 「メールの送信」というアクションを設定したいと思います。
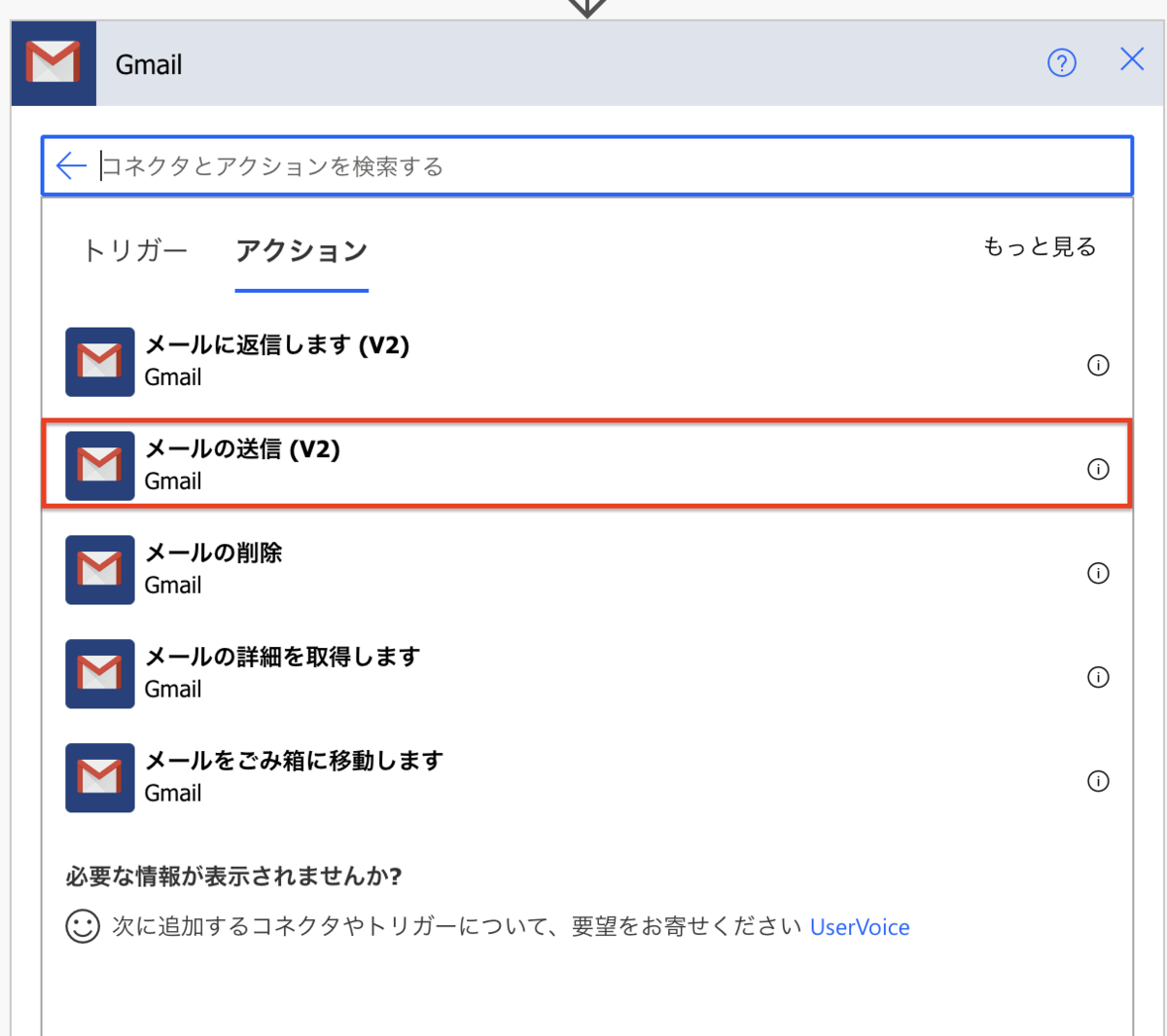
Step3.3 - サインイン
- 初めて使用する場合はサインインする必要があります。
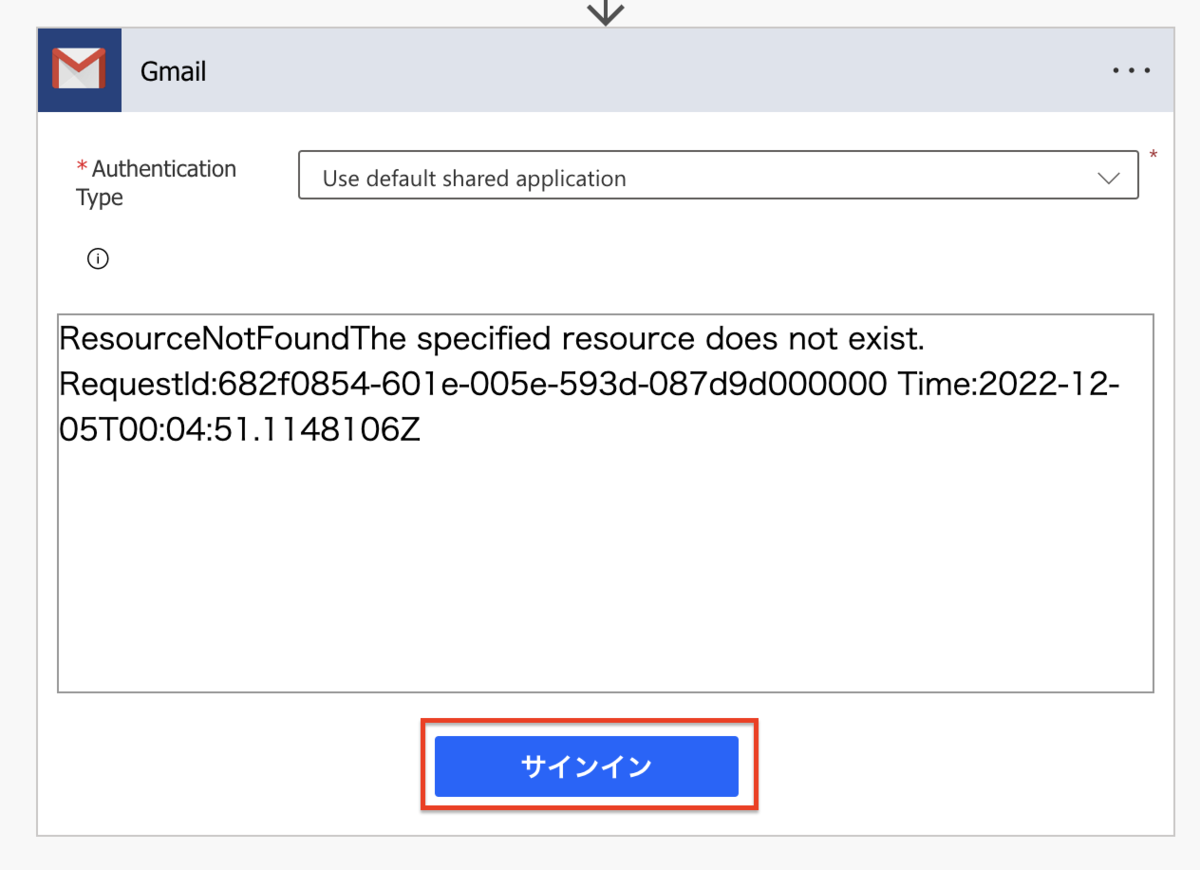
Step3.4 - メールの送信の設定 - 宛先・件名
- 「メールの送信」の詳細な設定をしていきます。
- まずは宛先を入力。今回は自分に設定してみたいと思います。
- 次に件名を「"ファイル名"がアップロードされました」にするために、動的なコンテンツと言う変数を設定できる項目を使用します。
- 今回は上の「ファイルが作成されたとき」というトリガーで取得した情報「名前」が使用したいので、検索して選択します。
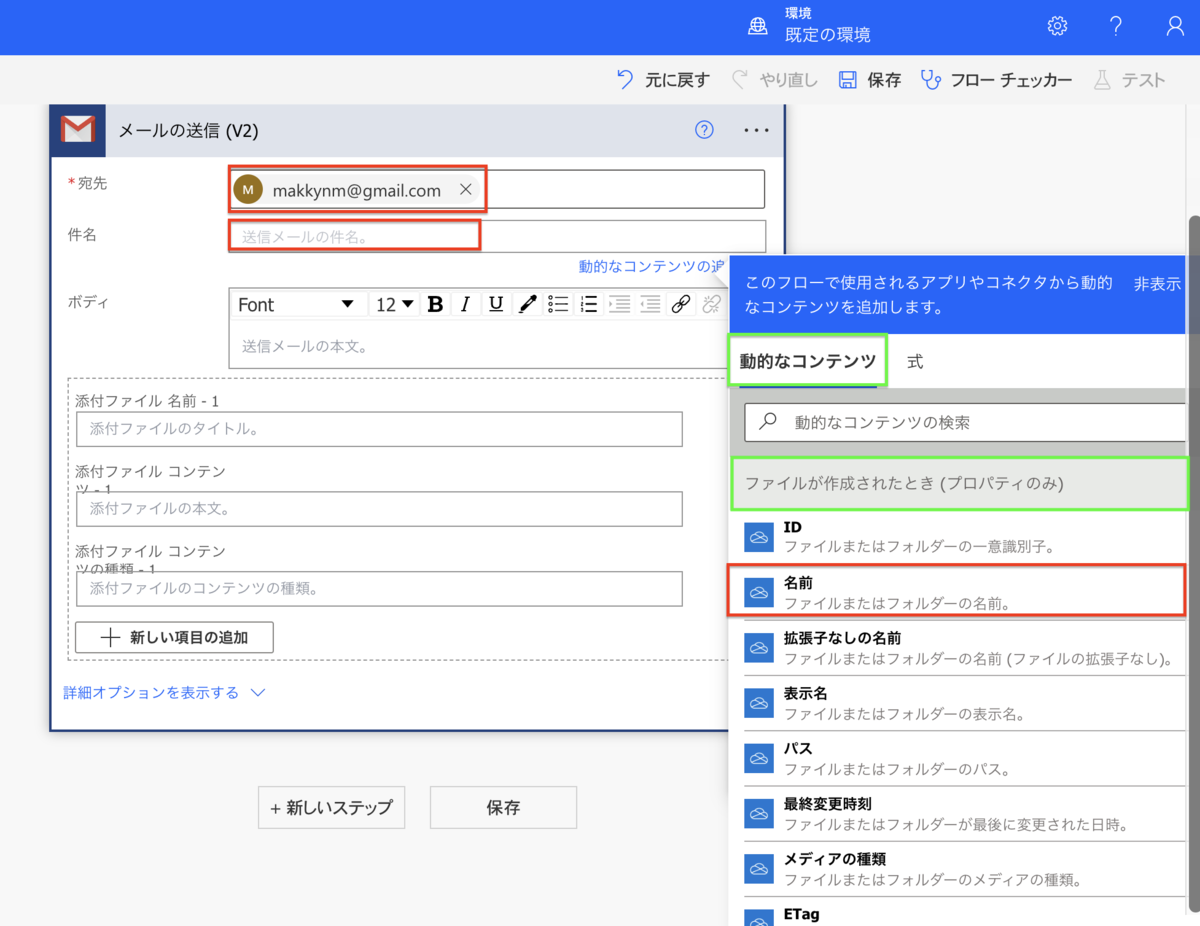
Step3.5 - 本文の作成
- 先ほどの件名を「"名前"がアップロードされました。」と設定することで、変数を使用しながら件名が作成できます。
- 同様にして、本文にも動的なコンテンツと通常の文章を組み合わせて入力していきます。
本文:
これは自動送信メールです。
"アップロードした人の名前"が"ファイル名"をアップロードしました。
ファイルパス:"アップロードされたファイルパス"
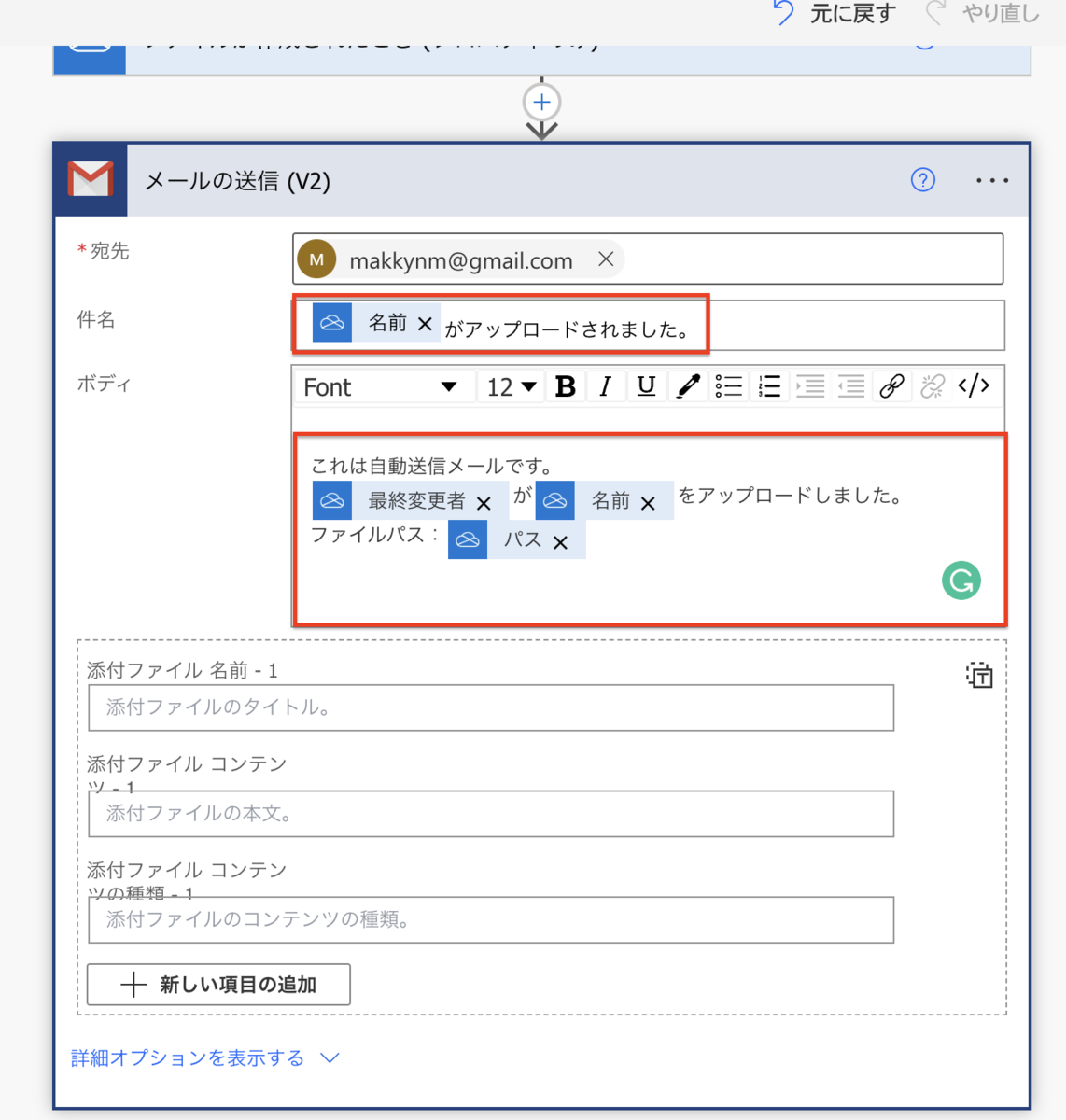
Step4 - 保存
保存ボタンで保存しましょう。
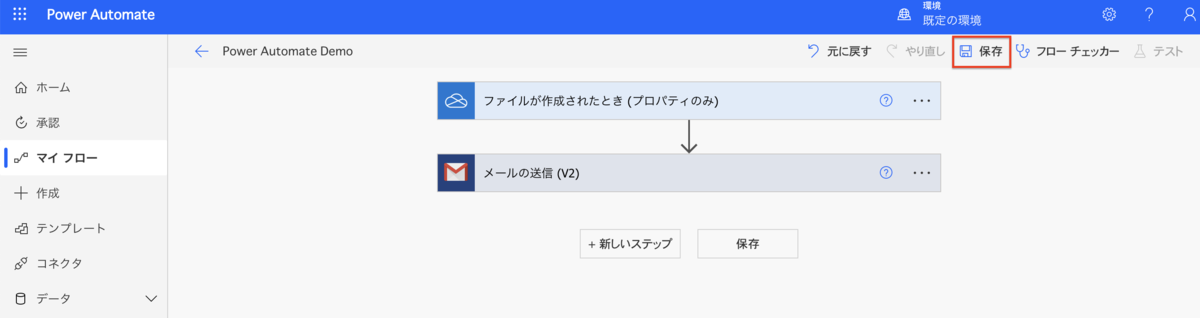
Step5 - テスト
本当に動くかどうか、テストして確認しましょう。
Step5.1 - テストボタンをクリック
- 右上のテストマークを押します

Step5.2 - 手動モードを選択
- 手動モードを選択して、実際にこの後ファイルをアップロードしてみます。
- 自動モードは、過去トリガーが発生したことがある場合に、過去のトリガの履歴を使用してテストするモードです。
- 手動モードを選択すると、トリガー待機状態になります。
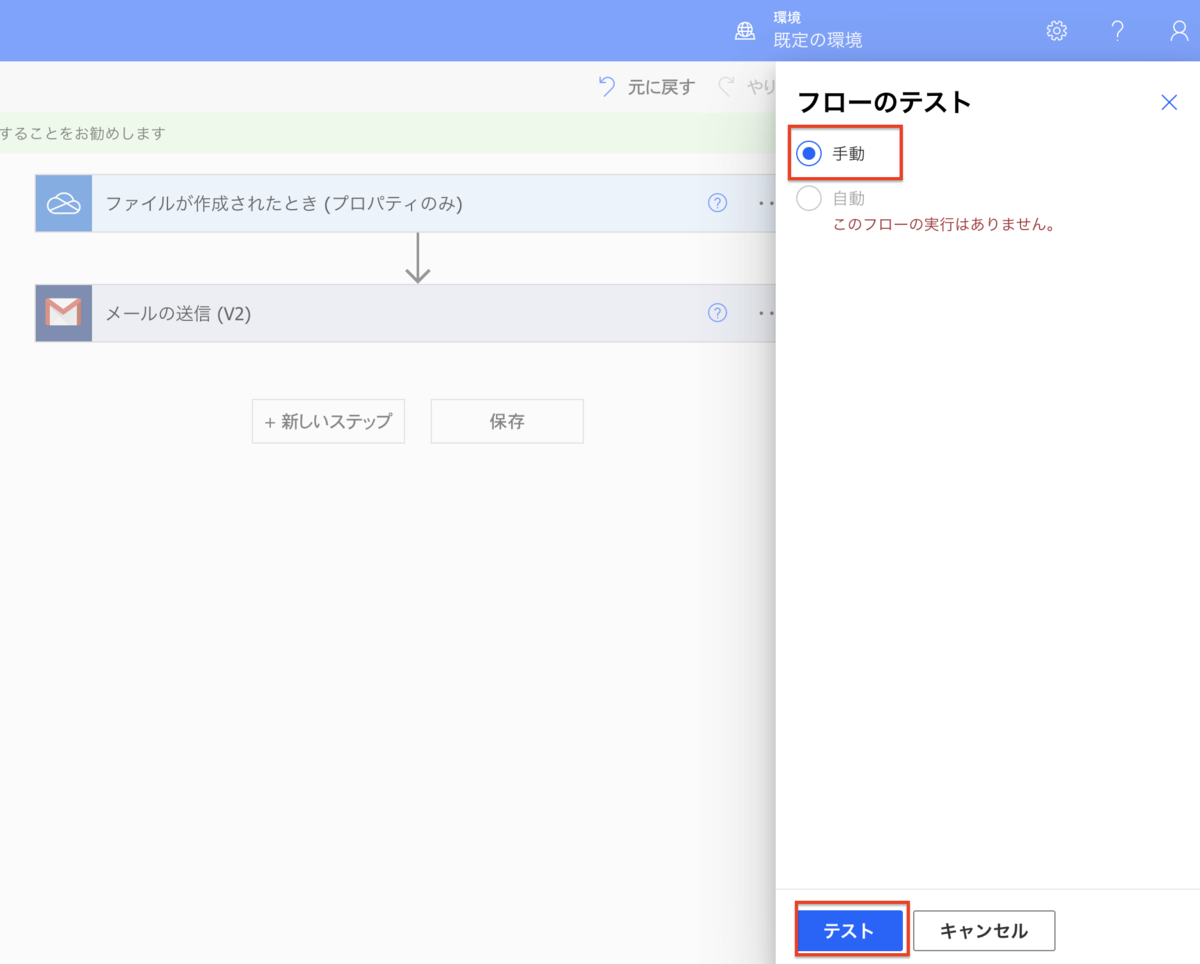

Step5.3 - 実際にトリガーを発生させる(ファイルのアップロード)
では実際にアップロードしていきましょう。
トリガー時に指定したフォルダにファイルをアップロードします。
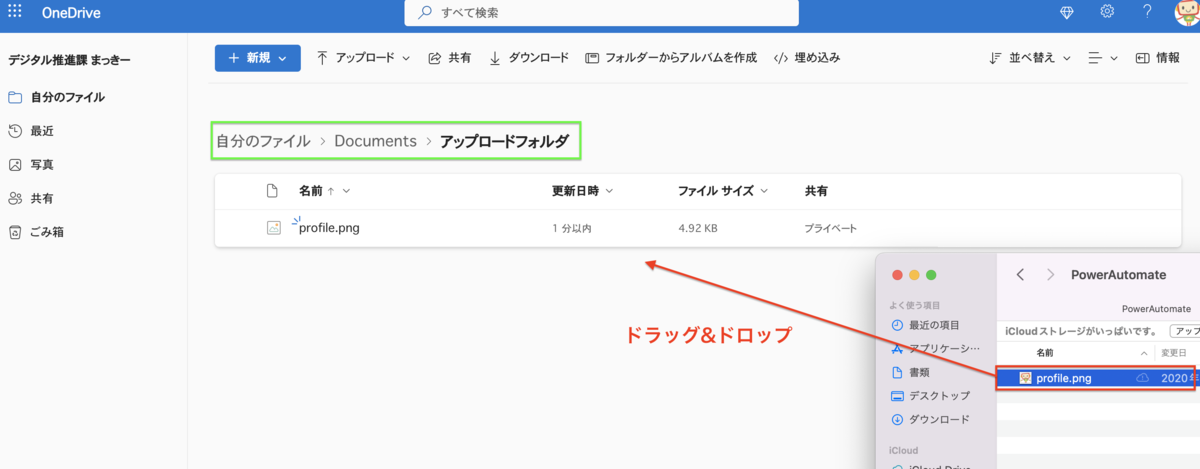
Step5.4 - 結果の確認
ファイルのアップロードが終了すると、トリガーが発動、アクションが実行されます。
うまく実行できていると、図のように緑のチェックマークがつきます。
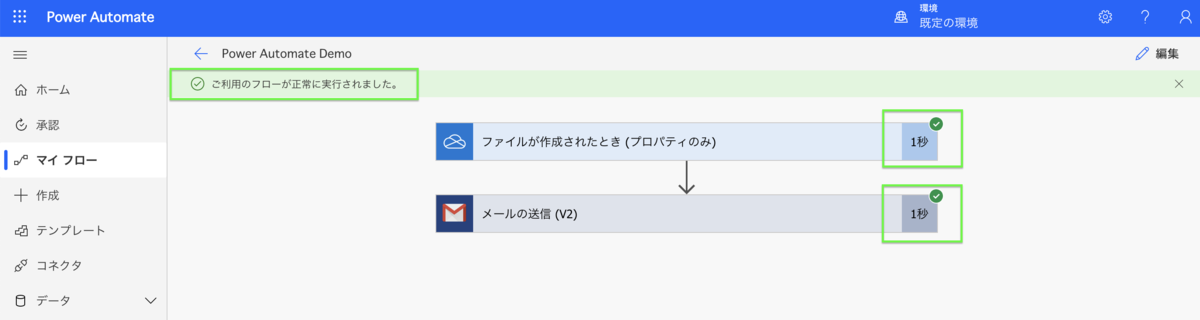
クリックすると、各フェーズでどんなInput、Outputだったのかを詳細に確認できます。
もしエラーが起こった場合や、思ったように動的なコンテンツが設定できてなかった場合は、ここを確認すると原因究明できます。
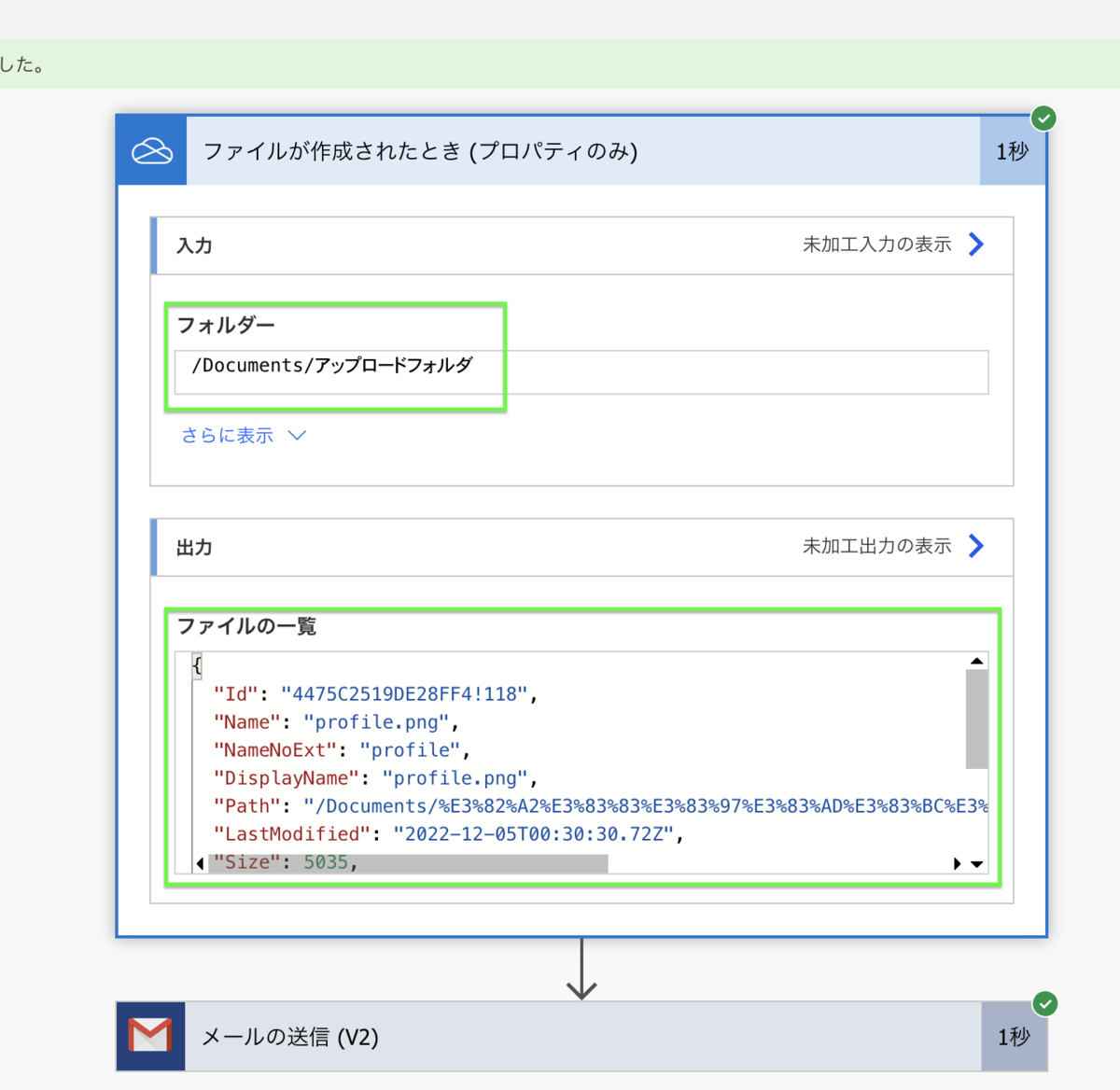
また、Gmailを確認すると、実際に届いていることも確認できると思います。

以上で完了です!
すでに保存されているので戻るボタンで戻っていただいて構わないです。
引き続き編集したい場合は、右上の編集ボタンを押すと先ほどの編集画面に戻ります。
これで今後は何もしなくても自動で検知することになります。
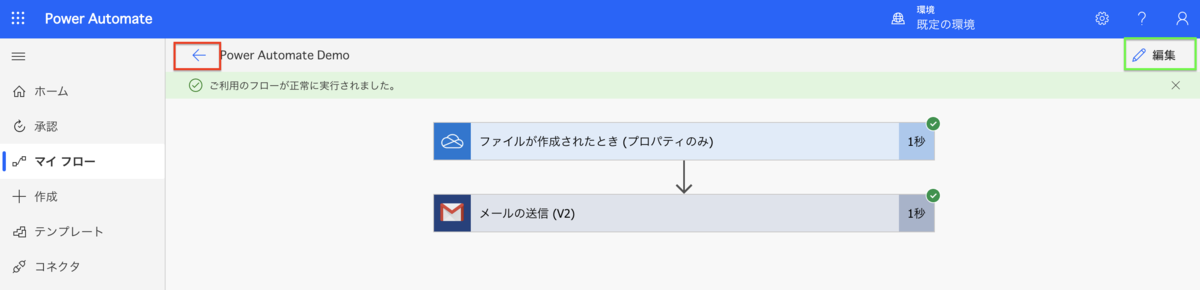
ちょっと一言
フロー実行履歴の確認・フロー編集
「マイフロー」から、フローを選択すると詳細画面が確認できます。
この詳細表示画面の下の方から過去の実行履歴が確認できます。
また、再度編集したい場合は左上の編集ボタンから再度編集することが可能です。
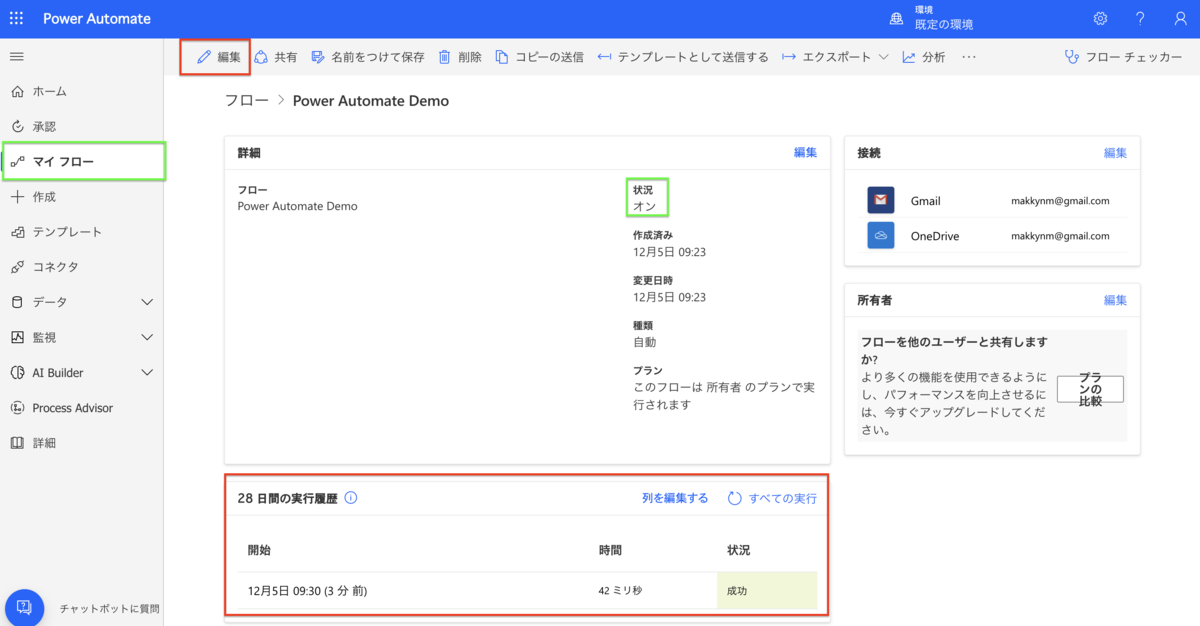
フローを止めたい場合
フローを削除ではなく、一時的にトリガーの発動を休止したい場合、先ほどの詳細表示画面の右上から、オフにすることが可能です。
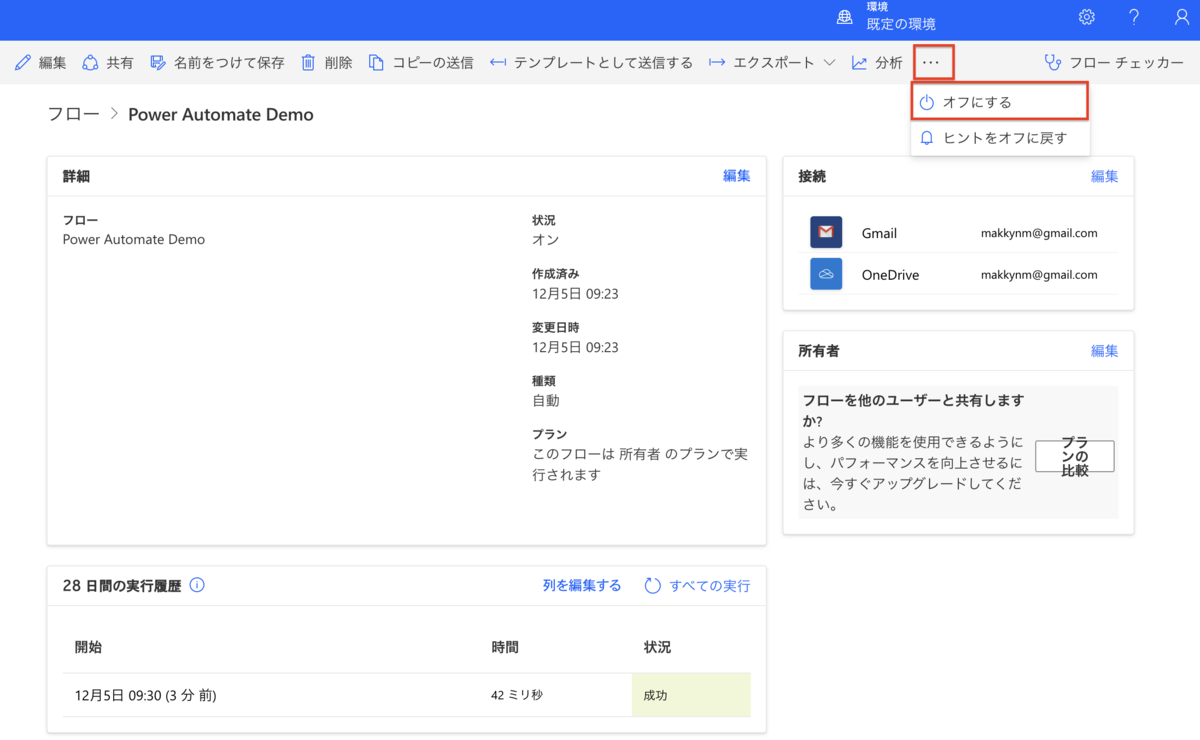
おわりに
いかがだったでしょうか。一つ一つスクリーンショット撮っていたら、長くなってしまいましたが、実際の作業はすぐに終わると思います。
おそらく多くの企業ですでにPower Automateは使えると思いますが、実際知らずに使ってないことが多いのではないでしょうか。
10分間かけて学ぶだけで、普段の業務がちょっと楽になると思うので、ぜひ社内で一度使ってみてください。
こんなツールの解説がほしい、こんなケースはどうすれば良いかなど、自動化に関するコンサルティングや社内研修であれば、請け負うことも可能ですのでぜひお問合せいただければと思います。
ではまた!
Twitter アカウント
まっきー | デジタル推進課 (@makkynm) | Twitter
参考リンク
- Power Automate公式サイト: