
はじめに
8記事目にしてやっと作り始めます笑
今回は練習として、ExcelをKNIMEで読み込んで、何も処理せずに書き出してみます。この作業を通して、KNIME workflowの作り方を抑えていきましょう。
今回のテーマ
今回の解説はv4.3以前のConfigure画面ですが、ほとんど変わりはないのでそのまま掲載します。
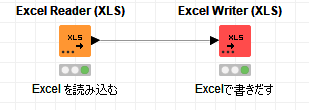
使用しているWorkflow、Inputファイルは下記からダウンロードしてみてください。
makkynm/Public – Input – KNIME Hub
覚えてほしいこと
KNIMEの作り方ですが、どんな難しい処理・Workflowだとしても4つのStepしかありません。この4点はこのあとじっくり説明します。
- Insert
- Configure
- Execute
- Confirm
そして、KNIMEを習得するのに一番必要なのは
Try And Error
の精神です。基本的にPCやKNIMEは壊れないようにできてます。また、失敗しても見ているのは自分だけです。いかに繰り返して粘り強く失敗するかがKNIME上達のコツです。
さて、はじめましょう。前回作った白紙のWorkflowをダブルクリックして開いてください。
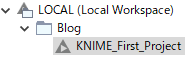
Excelを読み込む
1.Insert
まずは「Nodeを挿入」するStepです。このNode選びがKNIMEではとても重要です。
Nodeの基本構成でも説明しましたが、KeyWordから適切なNodeを選択していきましょう。
まず、やりたいことは、「Excelを読み込む」ことですよね。つまり、、
「Excel をReadする」--> 「Excel」もしくは「Read」を検索画面に入力してみましょう。このキーワードを検索する部分がカギです!
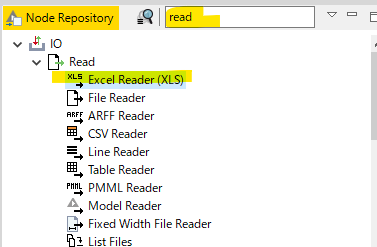
検索すると、「Excel Reader」 という何ともそれっぽいNodeが見つかりました!
これを下のように、Drag&DropでWorkflow EditorにInsertしましょう。
もしくはNode上でダブルクリックでもInsertできます。
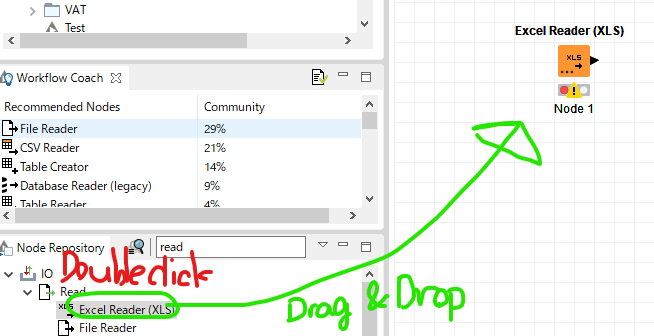
これで第1ステップ終了です
2.Configure
つぎにNodeの設定をしていきましょう。
Node上で右クリックすると、下記のようにMenuが立ち上がり、ConfigureからNodeの設定が可能になります。
もしくはダブルクリックでもConfigureの画面になります。
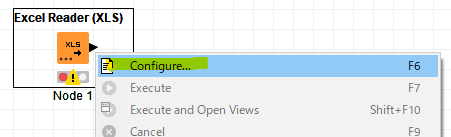
Configureを開くと、各種設定ができるようになっています。
すべてのNodeで同じように黄色部分のTabの部分と、緑色部分のようにある程度設定のタイトルがついています。また、赤色で書かれているのは必須項目やエラーのある部分です。
まずは赤色の警告がなくなるように設定していきましょう。

まずはファイルの場所を指定してあげます。Browse.. から適当なファイルを指定します。

指定すると、赤字の警告が消えたので、とりあえずOKです! ”Apply" から "OK”を押して設定を終了してみましょう。

覚えていますか?黄色信号は「設定完了 実行待ち」でしたよね!
以上でStep2終了です!
3.Execute
実行しましょう。右クリックでExecuteを押します。
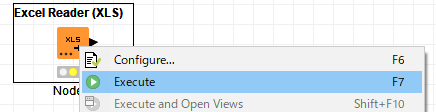
または、左上の再生ボタンからでもExecuteできます。
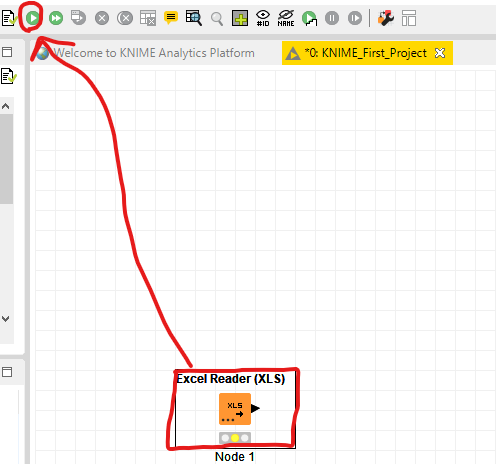
緑色信号は「正常実行」でしたよね!以上でStep3終了です!

4.Confirm
最後に確認です。Node上で右クリックして"Output Table"から実行結果を確認しましょう。

確認画面を見ると、コラム名が入っていないことが分かります。
ということは、設定が間違っているということなので、「2.Configure」に戻って設定を見直しましょう。
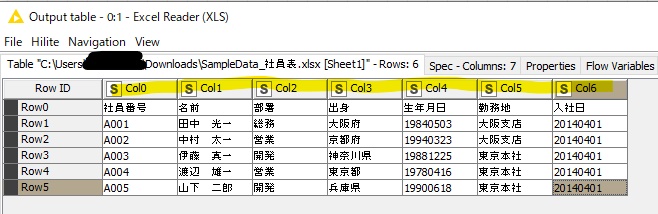
Try&Error
2.Configure(2回目)
Try&Errorですね!設定に戻って細かく確認します。すると、Column Namesというコラム名を設定できる設定があるので、チェックを入れます。

最後にRefreshを押して赤字をなくして、、、
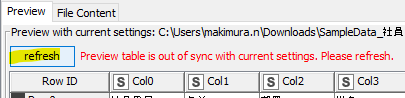
3.Execute(省略)
4.Confirm
無事コラム名が読み込まれていることが確認できました。
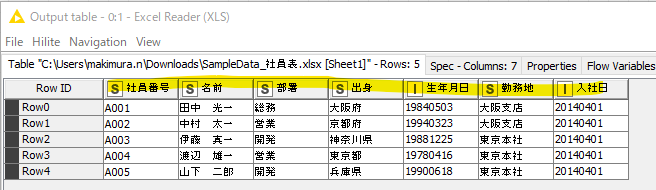
以上でExcel Readerの4Stepは終了です。このように、Step1~Step4をTry&Errorで繰り返すのがKNIMEのコツです。
Excelで書き出す
さて、次に先ほどの4Stepを踏襲しながらこのデータをExcelで書き出してみましょう。やることは先ほどと同じです!
1.Insert
さて、まずNodeの挿入です。今回は「Excelで書き出す」 作業を行いたいのですから、、
「Excel をWriteする」--> 「Excel」もしくは「Write」を検索画面に入力して適切なNodeを探し、Editor上に挿入してあげます。
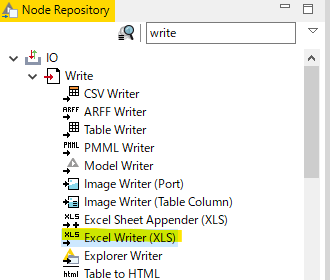
つぎに、黒い部分同士をつぎます!そうすることで、”Excel Reader”のOutputが”Excel Writer”のInputになります!
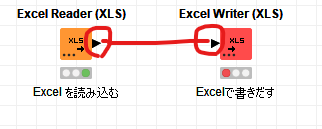
2.Configure
さて、あとは繰り返しになるのでほとんど省略します。Try&Errorの精神で、まずは実行してみてエラーを出すことを意識してみてください!
私は下記のような設定を行いました。
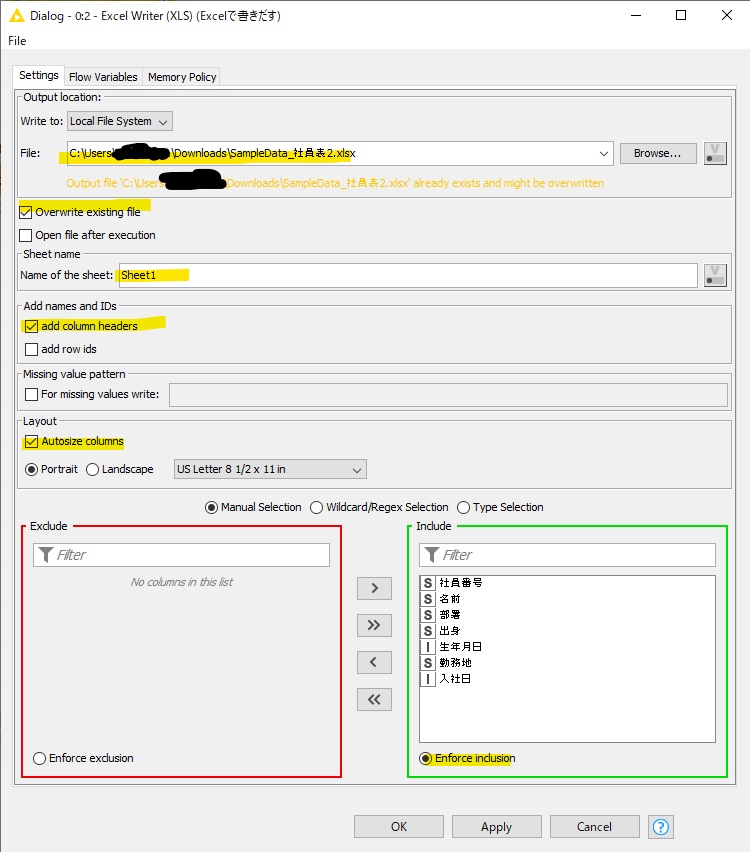
3.Execute
次に実行です。ここで1つTipsです。 Configureの画面で"Apply"を押した後、"Ctrl"を押すと、OKからOK(Execute)に変化します!
いちいち右クリック面倒なのでStep3をこのTipsで素早く飛ばしましょう。
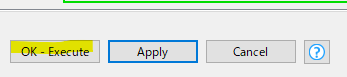
4.Confirm
Writerについては書き出しの役割なので、Step4はいりませんね。きちんと出力されていることを確認すればOKです!
おわりに
今回はKNIME開発の基礎概念を簡単な例で説明しました。Try&Errorの精神で頑張っていきましょう!
余談
考え方ですべてが変わる!てな感じでおススメしたいのが、「アイ・フィール・プリティ!」です。
全く外見が変わっていないのに、考え方が変わってしまうだけで人生が好転するんだよ!という強いメッセージとそれへの共感ですね。私もよくネガティブ思考に陥るので、この映画のようになれたらなーとか思ったりします。Primeで無料なのでぜひ!
参考リンク
- KNIME公式Node Pit(英語):
- KNIME E-Learnig(英語):Excel Reader Node | KNIME
