
はじめに
さて、今まではExcel ReaderやCSV Readerで外部からテーブルを取り込んでいましたが、KNIME内だけでテーブルを作りたいなーというときに使えるNodeです。
今回のテーマ ~Table Creator~
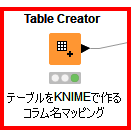
覚えてほしいこと
テーブルを作りたいときはTable Creator
やりたいこと
テーブルをReader Nodeを使わずに作る
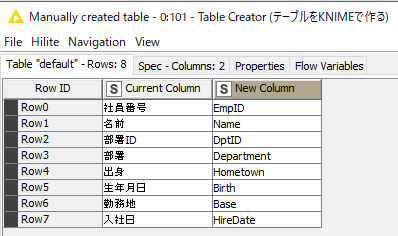
Table Creatorの使い方
テーブルをReader Nodeを使わずにマニュアルで作りたいときに使えるNodeです。
自動化の観点からすると、一度作ったKNIMEを修正しないようにするには、ExcelやCSVファイルからInputを取る方がおすすめですが、基本変わらない値を入力するときや簡易的にデータを作成したいときに使います。
Workflow
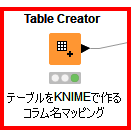
Workflowは下記からダウンロードできます。
Confirm - Before After
下図のようなテーブルがマニュアルで作れます。
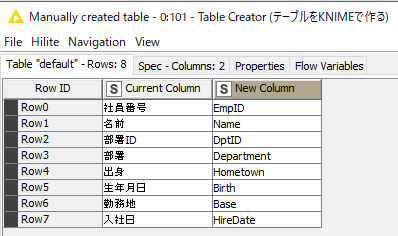
Configure
Excelの操作感で操作できるかと思います。
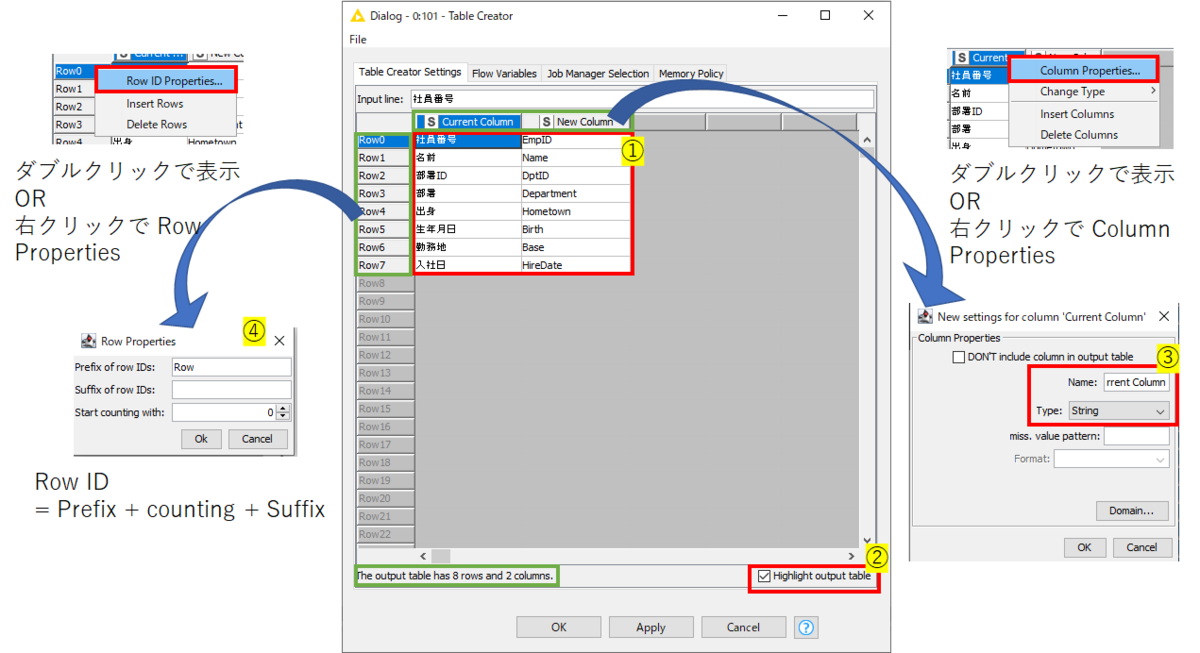
Step1 - Cell Input セルの値を入力する
Excelの要領でセルに値を入力していきます。上のInput lineからも入力可能です。
Step2 - Highlight output table 出力しないものはグレーアウト
便利なのでチェックを入れておきましょう。どれが出力されるセルなのかがすぐに分かります。
Step3 - Column Properties コラム名・データ型の設定
さて、どこかで見覚えありませんか?
File Readerで見たものと同じですね! コラム名とデータ型を指定してきましょう。
Don’t include column in output table にチェックを入れると、その列はコメント行として認識されて出力されません。
Step4 - Row Properties 行名の設定
続いてRow IDを作る設定です。Row IDは下記のように作られます。
Row ID=Prefix + counting + Suffix
まずPrefixに入力した名前が一番最初に来る名前です。そのあと、Countingでスタートする数字を選択できます。デフォルトでは0始まりですね。
1行目は0、2行目は1というような形になります。
最後にSuffixです。ここに入力した文字を最後につけることができます。
あまり使わない機能ですが、Row IDを使用するNodeが出てきたときに使うかもしれませんね。
右クリックのその他メニュー
例や行で右クリックを押すと、Excelのように、行の挿入や、行の削除などができます。
おわりに
今回は簡単だけれどもパッとテーブルを作りたいときに使えるNodeを紹介しました。Inputファイルとして定義しなくていいものに対して使ったり、テスト用に使ったり様々用途はあると思うので、こんなのがあるんだなーくらいに覚えておくといいと思います。ではまた!
参考リンク
-
KNIME Dev(英語):
- KNIME公式Node Pit(英語):
- KNIME Example Workflow(英語):