
はじめに
ここでは、KNIMEの画面構成とNode(ノード)の説明をします。
KNIMEの画面構成
KNIMEは下記のような構成になっています。

Workflows Explorer:よく使う
KNIMEの初期設定で指定したWorkspace(作業場所)を”Local”という名前で表示しています。WindowsでいうExploer でみれる画面と同じです。
でみれる画面と同じです。
今まで作ってきたKNIMEのワークフローはここから参照・開くことができます。
Node repository:とてもよく使う
Node(ノード)が参照できます。ここからNodeを検索できます。Nodeについては後程説明します。
Workflow Coach:ほとんど使わない
次に使うNode(ノード)をお勧めしてくれます。
Workflow Editor:とてもよく使う
絵を描くキャンバスのようなものです。この上にNodeを載せて、つないでいくと自動化が完成します。
Outline:あまり使わない
今Workflow Editorで見えている範囲が全体のどの位置かを示しています。
KNIMEは1つのNodeに1つの機能しかないため、ワークフローが長くなりがちです。そんな時に、便利な機能です。
Console:たまに使う
エラーメッセージや警告メッセージを表示している画面です。主にエラーの原因を知るために使用します。
Node Description:ほとんど使わない
Nodeを選択すると、そのNodeの説明が出てきます。英語が読める人は使えるかもしれません。私はここを使わずにググります、、
KNIME Hub Search:ほとんど使わない
KNIME HubというKNIMEが提供しているコミュニティーサイトのようなものがあります。そこに集積されているワークフローの例を検索することができます。私は使ったことはないですが、Nodeの使い方が分からないときなど、便利かもしれません。
超重要:Node(ノード)とは
Node(ノード)とはワークフローを作るための要素です。これを繋げていきながら自動化ワークフローを作っていくことになります。
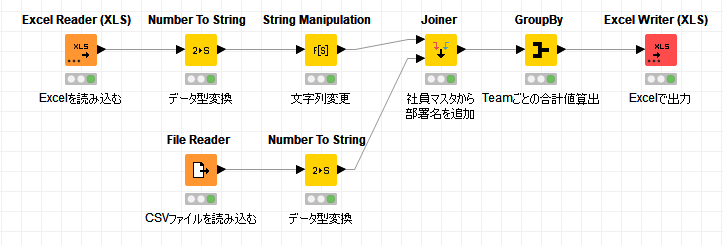
Nodeの基本構成
Nodeは下記のような構成になっています。

Input・Output Port
黒い矢印の部分です。ワークフローは左から右へと流れていきます。Nodeも同じで、左がInput、右がOutputという構成になっています。このOutputを次のNodeのInputに繋いであげることで次の処理ができるようになります。
Status
Nodeの下についている信号のようなものが、そのNodeの状態を示しています。すべてのNodeが緑になっていれば、正常実行できていることになります。
|
|
未設定 |
|
|
設定完了 実行待ち |
|
|
正常実行 |
|
|
実行完了したけど、、、 (何も起こらなかった / 一部のデータには実行されなかった / etc..) |
|
|
エラー発生 |
また、ここで注意したいのがデータの持ち方です。KNIMEは、緑色の信号がついている状態だと、KNIME上でデータを保持しています。つまり、何かソースデータを更新した場合、一度すべてResetして黄色信号に戻ってあげないと、KNIMEは昔のデータで実行し続けてしまいます。
特徴1:1Nodeに1機能
大きな特徴として、「1つのNodeにつき1つの機能しか持っていない」という点が挙げられます。
例えば、”Excel Reader” というNodeがあります。このNodeは「Excelを読み込む」という機能しか持っておらず、「1つコラムを追加する」だとか、「フィルタリングする」というような機能はこのNodeでは行えません。
というNodeがあります。このNodeは「Excelを読み込む」という機能しか持っておらず、「1つコラムを追加する」だとか、「フィルタリングする」というような機能はこのNodeでは行えません。
特徴2:機能を名前から想像できる
Nodeの名前が機能を端的に示しているのを気付きましたか?例えば"Excel Reader" は"Excelの読み込み"と解釈できますよね。
この特徴は2つのメリットがあります。
他人からもらったワークフローの理解
昔の人が作ったAccessツールが誰も改修できないという経験ありませんか?
人からもらったファイルは処理ロジックが分からなくなりがちです。
KNIMEの場合、Nodeの名前から機能が分かるので、ワークフローを見るだけである程度処理ロジックが分かります。
適切なNodeの選択
KNIMEを習得するにはいかにNodeを知っているかが重要です。でも初めから知っているわけないですよね。こんな時、この「どんな機能を持っているかを名前から想像できる」特徴が力を発揮します。
例えば、「Nodeの名前は分からないけどフィルタリングを行いたい」としましょう。そんな時、検索画面に「Filter」と入れるだけで、Filterに関するNodeが出てきます。

特徴3:処理結果を1つ1つ確認できる
処理結果を1つのNode単位で確認できるという特徴も持っています。
"Excel Reader"で読みこんだテーブルを確認、次に"Column Filter"した後のテーブルを確認といった形でNodeによる処理結果を1つ1つ追うことができます。
この特徴はワークフローを作っていくときはもちろん、エラー発生時の原因究明(デバッグ作業)にも使います。
特徴4:設定画面が固定されている
下記のように、設定の自由度が制限されています。
「設定をできる範囲が限られているので、誰が見ても同じ解釈になる」という点から、KNIMEの「共有しやすい」という特徴に繋がっています。
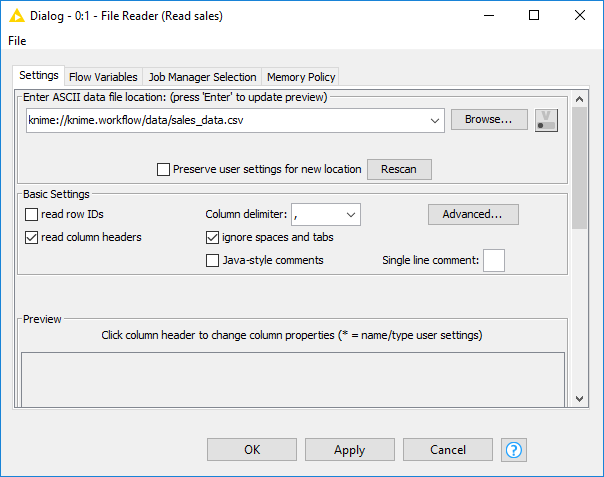
おわりに
今回は主にNodeについて解説しました。これで座学的な部分は終了かなと思います。次回から実際にKNIMEを触っていきましょう。
余談
構成ということで、おススメ映画「最高の人生の見つけ方」です。
余命6か月の老人2人が最後に人生でやり残した「やりたいことリスト"Bucket List"」を消化していって、生き方を考えさせられる映画です。盲目的に会社に、家庭に、社会に縛られ、人生の目的とは何かを改めて考えるきっかけになるのかなと思います!
人生の構成考えていきましょ!(意味不明)





