
はじめに
今回はGoogle のAPIを簡単に使用できるNodeについて紹介します。Googleのサービスはかなり多いですが、その中でもGoogle Driveと接続できるとかなり便利になるなーと思ったことはありませんか?
いちいちファイルをPCにダウンロードしてKNIMEで処理して、再度アップロードするよりも、ダウンロードから、アップロードまで自動でできれば、誰が実行しても同じ場所に保存されることになりますし、なんせいちいちダウンロードやアップロードする手間がなくなります。
今回ご紹介するのは、Google Spread SheetやGoogle Drive、Google Analyticsに接続するための前準備のためのNodeになります。
全部セットで解説しようと思っていたのですが、長くなってしまいそうだったので分けました〜
今回のテーマ ~Google Authentification~
Googleのアカウント認証を行うNodeは2種類ありますが、今回は、API Keyではない方法で解説します。

workflowは下記からダウンロードできます。
覚えてほしいこと
認証範囲は最低限でOK
やりたいこと
KNIMEでGoogle Spread SheetやGoogle Drive、Google Analyticsのデータを扱いたいと思っています。その前段階のアカウントにログインする部分を今回はやりたいと思います。
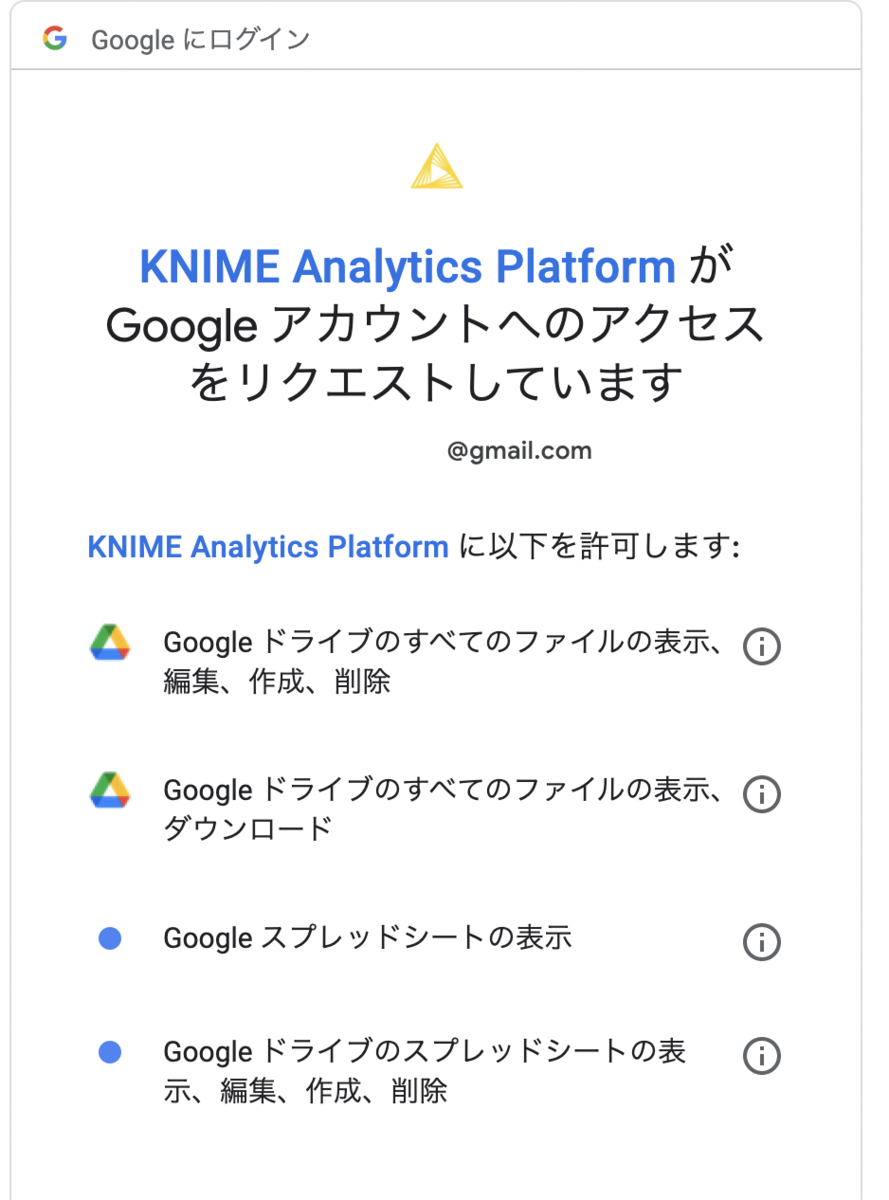
Google Authentificationの使い方
アカウント認証のNodeです。ログイン作業ですね。これを使用するには追加の拡張機能が必要です。
Install - 前準備
このNodeはデフォルトではインストールされていません。追加でインストールする必要があります。まだこんなNode、自分のKNIMEにはないぞ!?と言う方はまず先に下記の記事をご覧ください。
Workflow - Google Authentification
Google Spread SheetやGoogle Drive、Google CloudなどGoogleのAPIを使うための前準備になります。
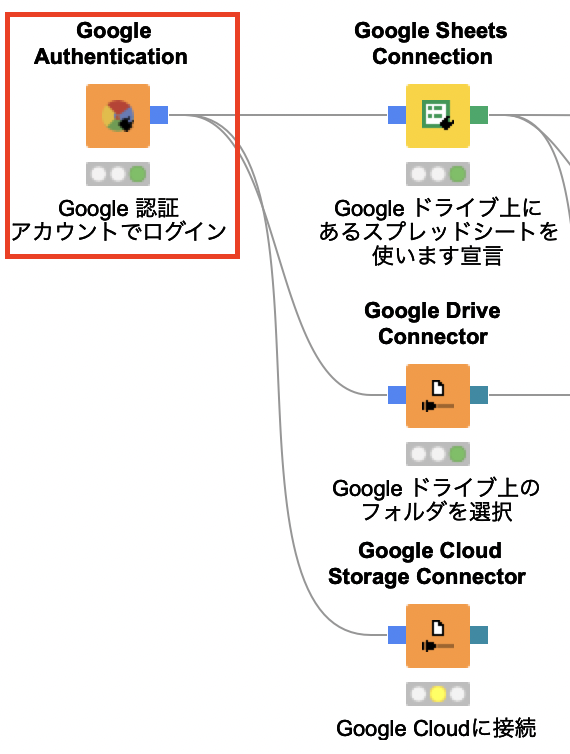
Confirm - Google Authentification
正直、Outputから得られる情報はほとんどありません。Configureの内容が全て見えているようなイメージですかね。
Google Drive・Spread Sheet・Google Analyticsのどれが使用できる認証になっているかを示しています。こちらの画面は、All Scopesといって、可能な限りの認証を行った場合です。
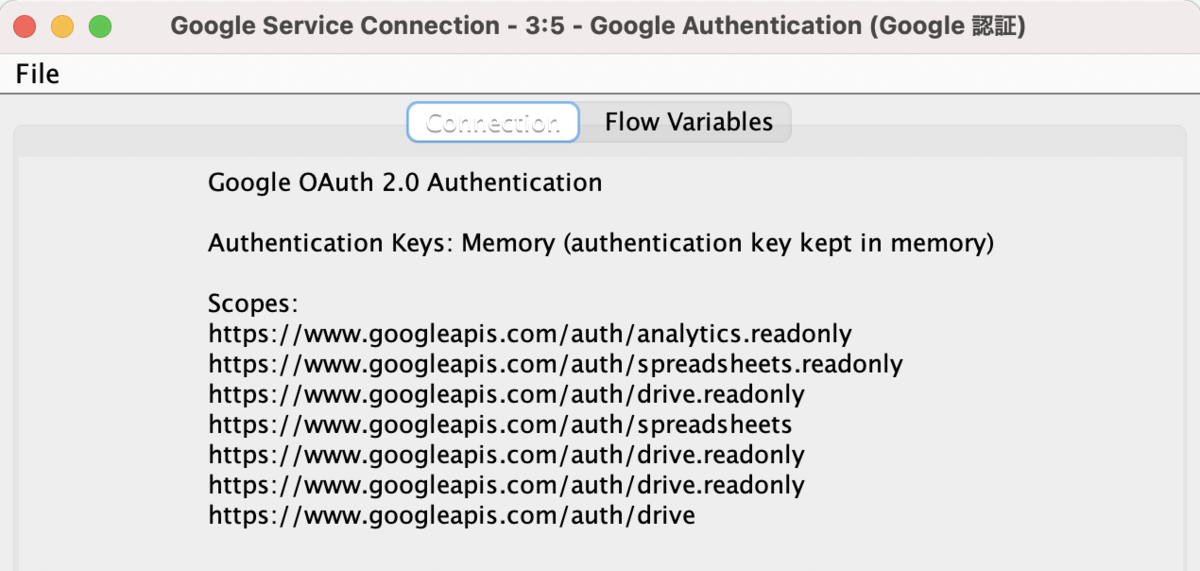
また、ポートの部分にカーソルを当てるだけでもOutputの内容が見ることもできます。Google OAuth 2.0と言う認証を使用していることもわかりますね。
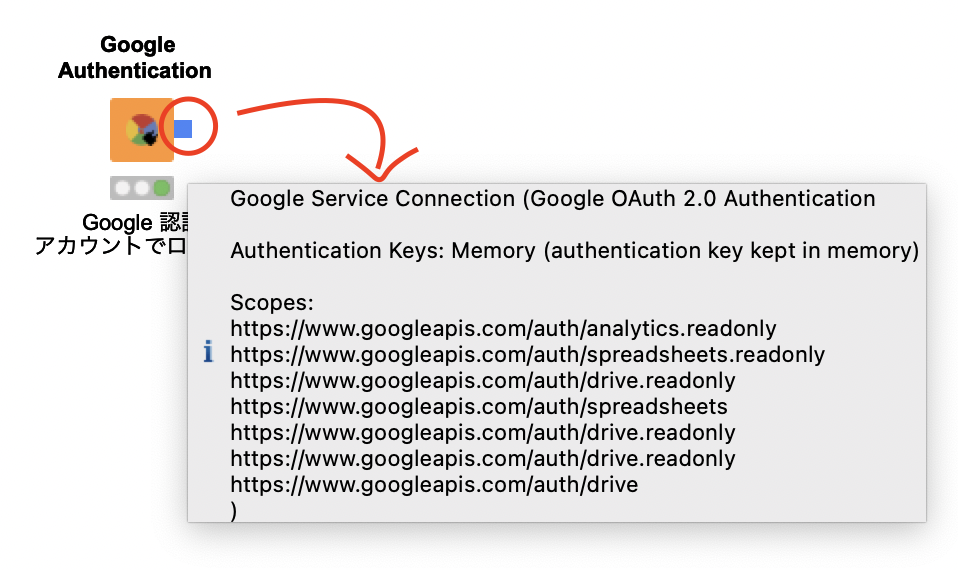
Configure - Google Authentification
さて詳しく見ていきます。いつも通り、必須項目が赤、任意項目が緑で囲われています。
今までのNodeと違うのは、下から順に設定をしていく点です。
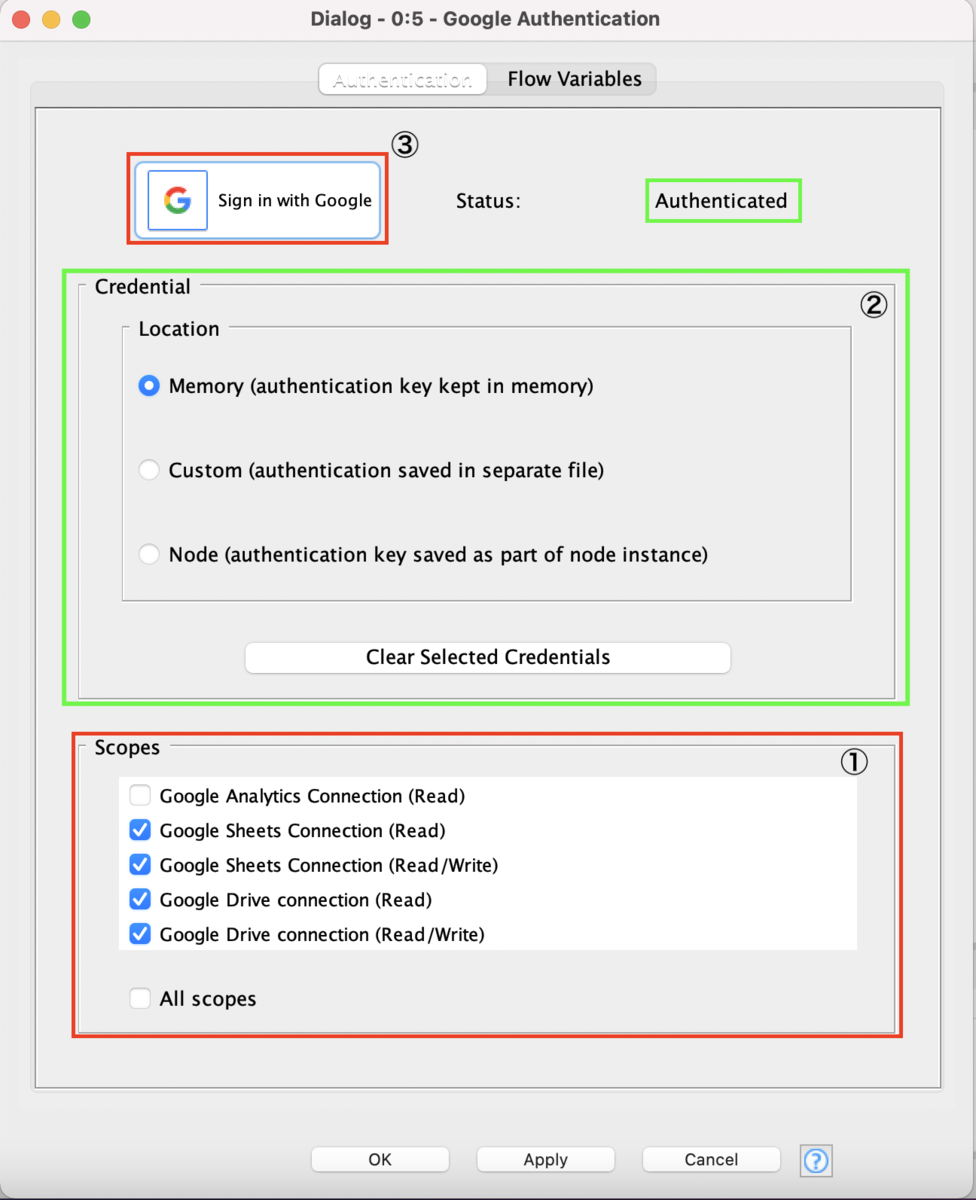
Step1 - Scopes - 認証範囲を指定
まずはどれの認証を行うかを決めます。文字から分かると思いますが、一応全部リスト下に書いておきます。
- Google Analytics Conection(Read) - グーグルアナリティクスとの連携の認証(読取のみ)
- Google Sheets Connection (Read) - グーグルスプレッドシートへの認証(読取のみ)
- Google Sheets Connection (Read / Write) - グーグルスプレッドシートへの認証(読取+書込)
- Google Drive connection (Read) - グーグルドライブへの認証(読取)
- Google Drive conection (Read/Write) - グーグルドライブ(読取+書取)
そのWorkflowで使用するもののみ選択するでいいと思います。
Google Driveの認証は、Google Drive上にあるExcelやCSVファイルを直接読み書きしに行けるようにする認証です。
面倒ならAll Scopeをクリックしてしまいましょう。

Step2 - Credential - 認証情報の保存先選択
ここは全然無視していいと思います。認証された情報をどこに保存するかです。
デフォルトはMemoryとなっているので、そのままでいいです。PCがシャットダウンされると認証情報は消えるのでいちいちログインするの面倒ですが、セキュリティ的には何度も認証求めた方がいいですよね。
Step3 - Sign in with Google - 認証の実行
さて、最後にSign in with Googleの部分を押してみましょう。認証画面にいきます。
まずはアカウントの選択画面に遷移します。
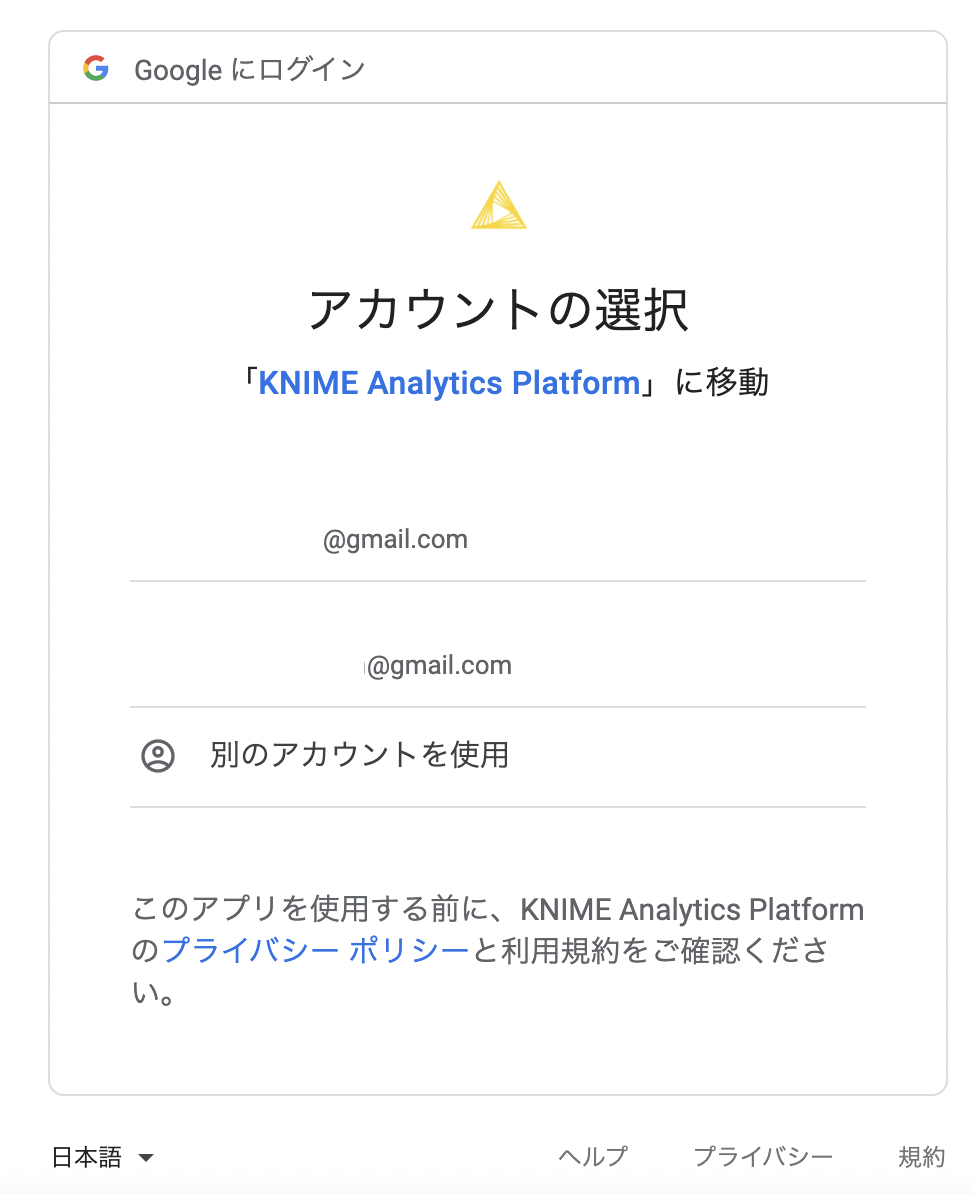
その後、許可をすれば完了です。
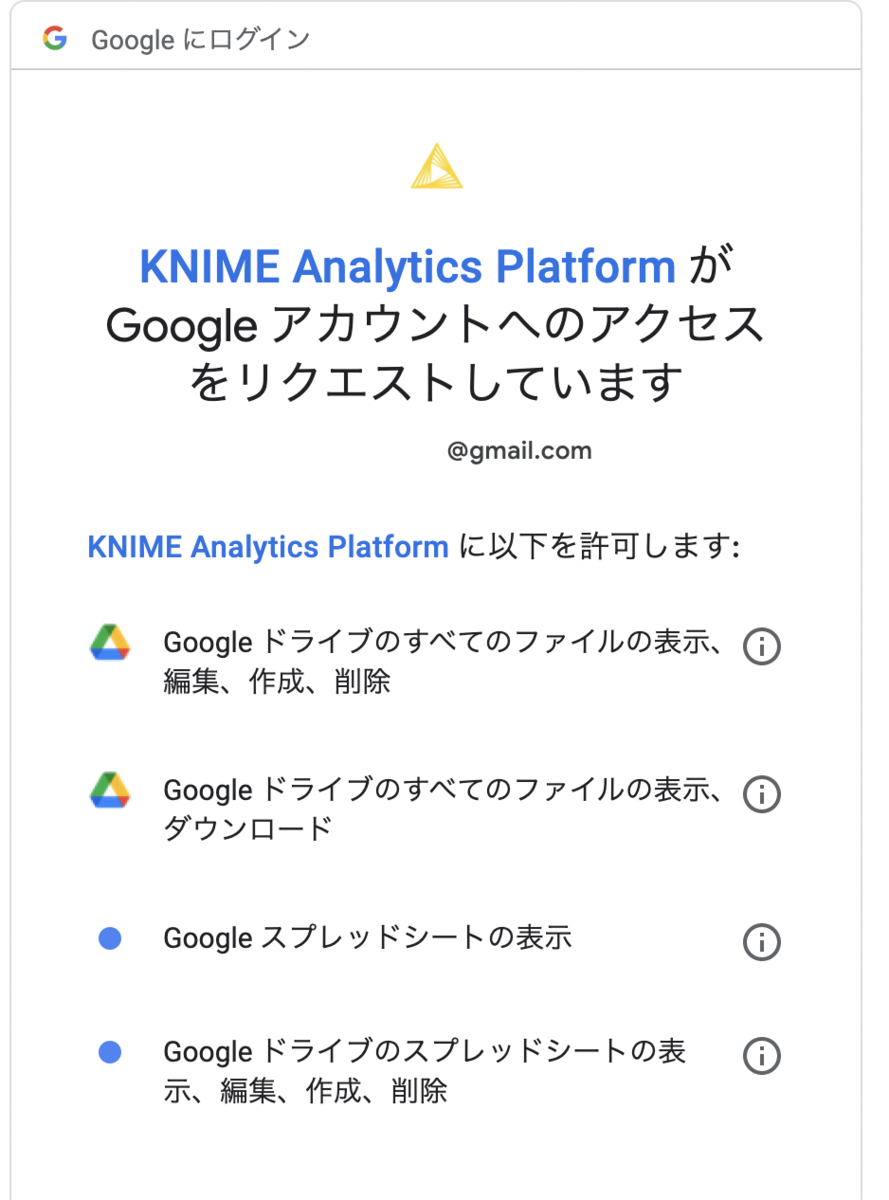
認証されると、Statusの部分がUnknown からAuthenticatedに変わります。

おわりに
お疲れ様でした。今回は認証についてのお話でした。これがベースとなってGoogleのサービスに接続できるようになります。GoogleのAPIが簡単に使えるなんてほんと便利ですよね。今後便利な拡張機能についても書けたらなーと思っています。こんな拡張機能解説してみてほしいとかあれば、コメント等いただけると嬉しいです!
ではまた!
余談
楽天モバイルの無料プログラム、4月で終わってしまうらしいです。。1年間無料というのは、正直得でしかないので、駆け込みでもぜひ申し込んでみてください!
KNIMEに関する本
参考リンク
- KNIME公式Node Pit(英語):
https://nodepit.com/node/org.knime.google.api.nodes.authconnector.GoogleAuthNodeFactory
- KNIME Hub 公式(英語):
