
- はじめに
- やりたいこと
- Workflow 設定画面 - Workflow Editor Settings
- Workflow 設定 デフォルト変更 - Workflow Editor Settings
- おわりに
はじめに
今回は番外編です!見た目にこだわりたい方への記事です。
Workflow Editorでワークフローの設定をいじってみます。
やりたいこと
背景を白にして、接続線をいい感じにカーブさせてみます。ほかにも、Nodeを微妙に動かしてみたりします。
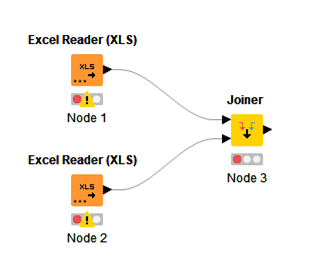
Workflow 設定画面 - Workflow Editor Settings
まずは設定変更のためのアイコンをクリックしましょう。上の方に設定っぽいアイコンがあると思います。
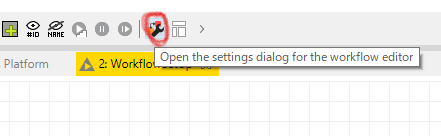
設定画面はこんなMenuになってます!一つ一つ解説(和訳)していきます。
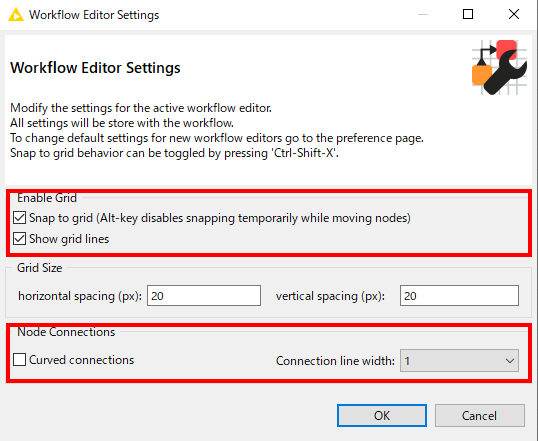
Enable Grid ~グリッド有効設定~
まずここでグリッド線を表示するかどうかと、Nodeの配置をグリッド線に合わせるかを設定できます。
Snap to grid ~Node位置自動調節機能~
デフォルトではチェックが入っています。これをチェックすると、Nodeを配置するとき自動的にグリッド線に合うように補正されます。
パワポでよくある位置自動調節機能ですね。このチェックを外せばもちろん自由に配置できます。
おススメは、チェックを入れておくことですが。綺麗ですから。
あるNodeだけに対して一時的にオフにしたい場合は、そのNodeを動かすときにAltキーを押しながら移動させればグリッドに合わせることなく配置できます。
微妙にグリッド線からずれているのが分かりますかね?

Show grid lines ~グリッド線か白紙か~
はい、このチェック項目が白紙にするかグリッド線を表示させるかのオプションです。お好きな方をどうぞ。
Grid Size ~グリッドのサイズ~
和訳しなくても分かるわ!って感じでしょうが、一応載せておきます。グリッドのサイズを調整できます。horizontal spacingで横の線(平行線)、vertical spacingで縦の線(垂直線)の間隔を調整できます。単位はピクセル(px)ですね。
Node Connections
これがNodeの接続線に関する設定です。
Curved connections ~接続線をいい感じにカーブさせるか~
はい、このオプションがいい感じに接続線をカーブさせるかどうかを指定するものです。お好きな方をどうぞ。
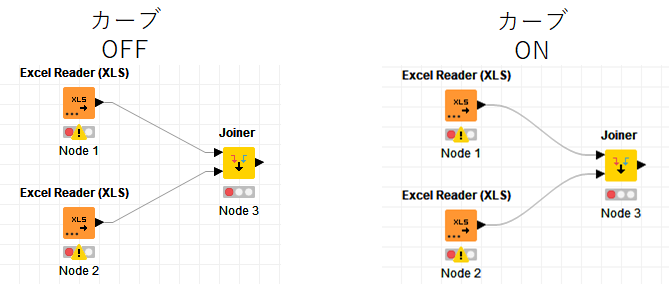
Connection line width ~接続線の太さ~
これもどちらでもいいですが、接続線の太さも変更可能です。
デフォルトは1ですね。
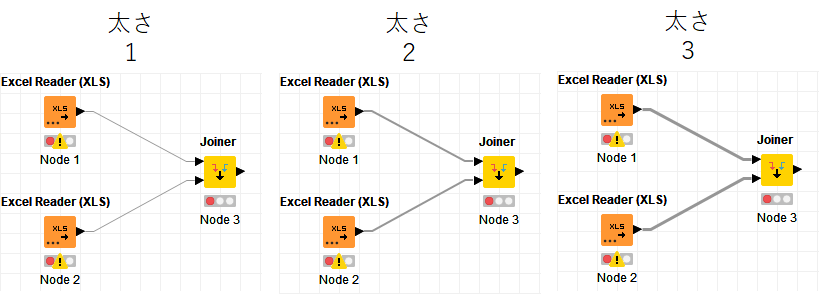
Workflow 設定 デフォルト変更 - Workflow Editor Settings
好きな設定をWorkflowを作るごとにいちいち設定するのは面倒!という人はデフォルト設定を変更しましょう。
Preference > KNIME > KNIME GUI > Workflow Editor
から設定できます。
Step1 - Preferenceを開く
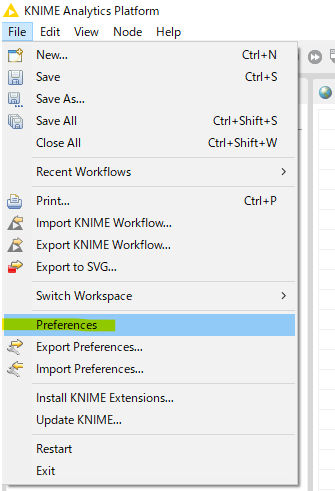
Step2 - Workflow Editorを検索する
Workflow Editorという設定項目を左のリストから探します。上のテキストボックスに「Workflow Editor」と入れてもいいですし、純粋にPreference > KNIME > KNIME GUI > Workflow Editorで展開していっても見つけられます。
赤枠で囲った部分がデフォルト設定値になっています。
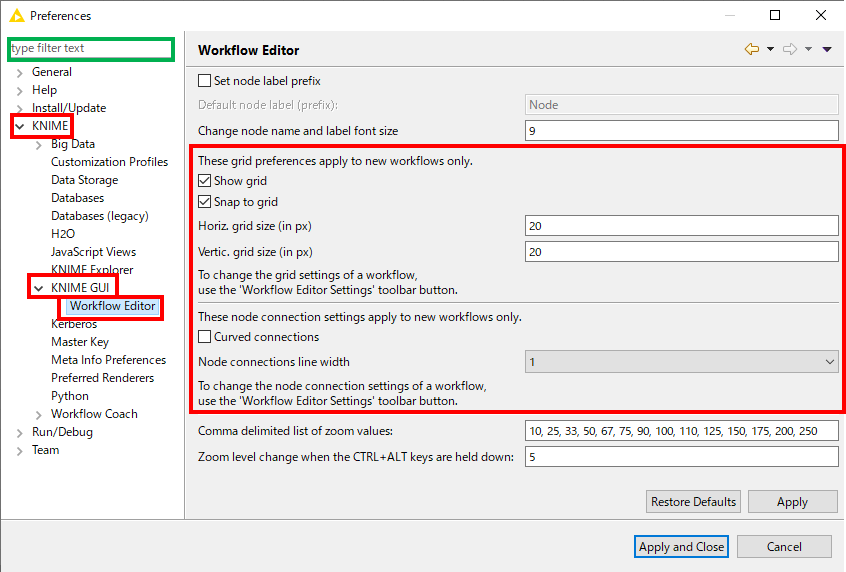
ついでにそのほかのそのほかの2項目についても触れておきます。
Set node label prefix ~Nodeのデフォルト名を変更~
"Set node label prefix"にチェックを入れると、Nodeのデフォルト名を変更することができます。
「Default node label (prefix)」につけたい名前を入力すると、次回以降新しいNodeの名前が「Node*」から、好きな名前になります。
また、下の数字からはNode名のデフォルト文字サイズを設定できます。
試しにNode名に「テスト」と入力してみましょう。"Apply and Close"を押して試しに新しいNodeを挿入してみてください。

すると、次回以降新しく作ったNodeは先ほど入力したデフォルト名になっていると思います。
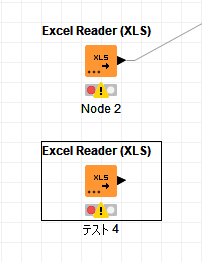
Zoom values ~Zoomのデフォルト設定~
続いて下の方にあった数字のInputができる2項目です。これからZoomの設定ができます。
「Comma delimited list of zoom values」は、ズームのショートカットで使用できる倍率を決められます。
Ctrlを押しながら+を押したり、Ctrlを押しながらーを押すと、拡大したり縮小したりできるのは、ご存知ですよね。もちろん+やーでなくてマウスのスクロール部でもOKです。
このショートカットでズームする倍率をここから指定できます。例えば現在倍率が100%だったとします。ここからctrlと+を用いて一段階拡大すると、110%になるということを示しています。

また、「Zoom level change when CTRL + ALT keys are held down」からは、先ほどのショートカットにALTを加えたときに調整できるズーム倍率の細かさを指定できます。
たとえば、現在倍率100%だったとして、CTRL + ALT を押しながら+を一回押した場合、倍率は105%になります。
おわりに
今回は(も?)番外編をお送りしました。決して、中級編を書くのをためらっているというようなことはありません!
KNIMEでGoogle検索してみると、2年前にはなかった記事がたくさん出てきてますね。より広く使われるようになれば一ファンとしてうれしい限りです。
次こそはNodeについて書こうと思います!ではまた!
余談
カスタマイズされて最高にかっこいいおススメ映画は、ギャップに萌える「キングスマン」ですね。最高に紳士な超高級店に通うおじさんが実は、どこの国にも属さないスパイ組織「キングスマン」の一員で、装備がカスタマイズ品の超ハイテクグッズばかりなのが萌えますね。アクション映画のなかで一番おススメですね。
アクセス数の少ない記事で紹介するのが憚られるくらいですが、カスタマイズにピッタリなので出してしまいました。ぜひ!
