
はじめに
今回は、入力Reader直後や出力Writer直前でよく使用される、Nodeを3連発で紹介したいと思います。
これでコラムの名前変更・削除・並び替えが行えるようになります。
今回のテーマ ~Column Rename / Column Filter / Column Resorter~
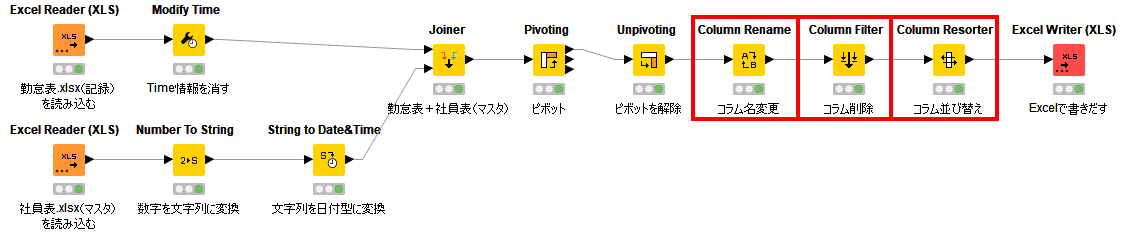
Workflowは下記からダウンロードできます。
覚えてほしいこと
コラムの名前変更 : Column Rename
コラムの削除 : Column Filter
コラムの並び替え : Column Resorter
やりたいこと
前回のUnpivotingで出てきた結果を、下記のように整えてみましょう。

Step1 - コラムの名前変更
Excelでは、ヘッダのセルに直接書き込むだけです。

Step2 - コラムの削除
Excelでは削除したい右クリックして、削除ボタンですよね。

Step3 - コラムの並び替え
他の方法もあるかもしれませんが、Excelでは切り取って挿入すればできます。
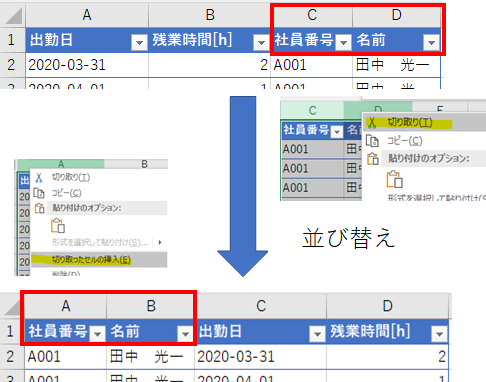
Column Renameの使い方
Confirm - Before After
Unpivotingで変更されてしまっていたコラム名を変更していきます。
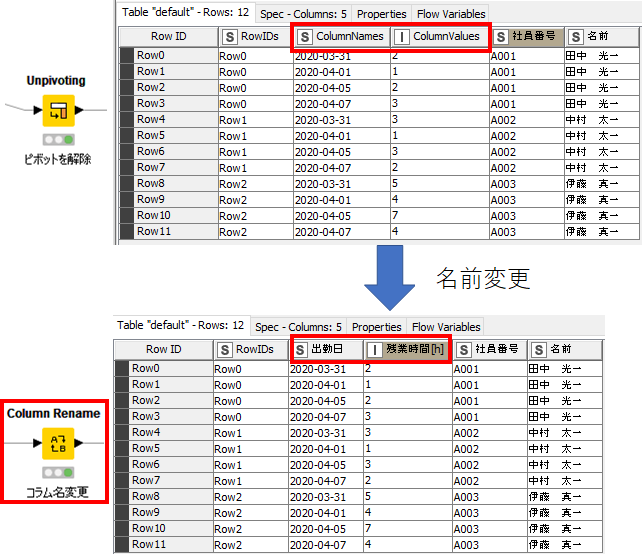
Configure
Configureですが、感覚的に分かると思います。

Step1 - コラムの指定
まずは左のコラム一覧から、コラム名を変更したいコラムをダブルクリックしてみましょう。すると、コラム名が太字になると同時に右のリストに追加されます。
緑枠で囲った部分は、コラム数が多い時対象のコラムを検索するために使います。
Step2 - 新コラム名の指定
次に新しい名前を指定します。Changeと書いてある左側のチェックボックスをチェックすると、入力できるようになります。テキストボックスに新しいコラム名を入力しましょう。
また、コラムのデータ型を変更することも可能です。データ型が書いてあるボックスを押すと、プルダウンメニューとして変更可能なデータ型一覧が表示されます。
Column Filterの使い方
Confirm - Before After
Unpivotingで出てきた不要なコラム、「RowIDs」を削除します。

Configure
見覚えあるConfigure画面ですよね。何度もこの形式の画面は他のNodeで扱っています。残したいコラムをIncludeに入れていきましょう。
何度も説明している通り、Manual Selectionでなくてもかまいません。
また、新しいコラムが発生した場合は残したいので、Enforce Exclusionにチェックを入れました。
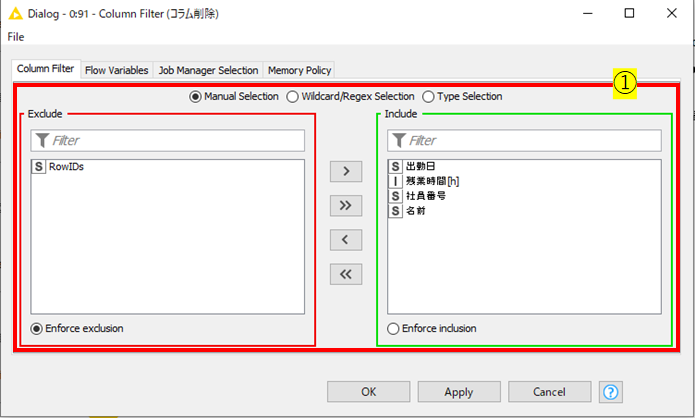
Column Resorterの使い方
Confirm - Before After
最後にコラムを並び替えたいと思います。
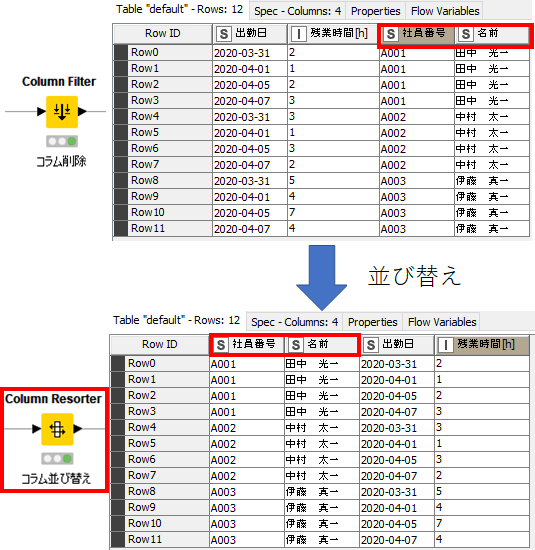
Configure
ステップはありません。強いて言えば、コラムの選択とアクションの選択の2Stepでしょうか。上側が左側のコラムになります。
"any unknown new column"は、開発時にはなかった新しいコラムがあった場合にどこに挿入するかを指定できます。
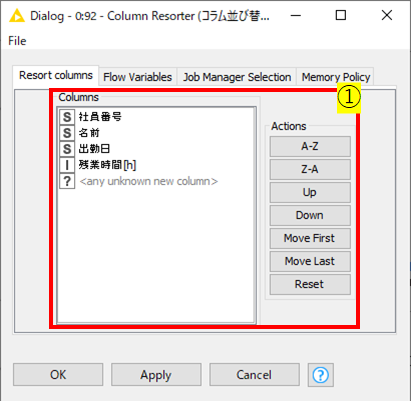
Step1 - コラムの選択
Columnsでまず並び替えたいコラムを選択します。Ctrlを押しながら複数コラムを選択すると、複数選択できます。(ただし飛び飛びの選択はできません。)
Step2 - Actionの選択
Actionsから並び替える方法を選択します。Actionsの意味は下記の通りです。
A-Z:昇順(選択コラムに依存せず、一括で並び替え)
Z-A:降順(選択コラムに依存せず、一括で並び替え)
Up:1つ上へ
Down:1つ下へ
Move First:一番上へ
Move Last:一番下へ
Reset:Inputのテーブルの状態に戻す
ちょっと一言
Column Splitter
お気づきかもしれませんが、Column FilterがあるということはColumn Splitterもあります。使用頻度は少ないですし、Column Filterと設定は同じなので説明は省略します。
FilterとSpliiterの違いは、Row Filterの回で触れたとおり、データを捨てるか捨てないかです。
Column Rename (Regex)
Column Renameには、もう少し高度な「Column Rename (Regex)」というNodeがあります。こちらは正規表現を使用してコラムの名前の変更をするものです。
規則性のあるコラム名の変更をしたい場合に使用します。
すさんのBlogに解説があります。

おわりに
以上で初級編のNode紹介を終了したいと思います。頻出Nodeのみをカバーしました。
初級編で説明したものだけでExcelの自動化はほとんどできると思います。Excelでの定型業務Copy&Pasteを減らして、働き改革していきましょう!
余談
ITツールって本当に進化がすごいです。追っても追っても先が見えません。そんな追いかけっこ的なおススメ映画は、「キャッチ・ミー・イフ・ユー・キャン」です。16歳のフランクがお金に困って、小切手詐欺を思いつき天才的な頭脳をもってうまく警察官を避けながら全米で豪遊していく話です。地頭がいいとはこのことか!というあっと言わせるような発想が好きです。あと、どんな道であれ一つのことを極めるとすごいなーって感じます。研究者的な発想なのかもしれませんが、何かを極めるのって素敵だなって思いますね。
参考リンク
-
すさんのBlog:
【KNIME】ノード紹介:Column Rename 〜カラム名を変更したい〜 - 非プログラマーのためのインフォマティクス入門。(仮)
- インフォコム:
- KNIME E-Learning Course (英語):
- KNIME公式Node Pit(英語):
- KNIME Example Workflow(英語):
Column Rename (Regex) – KNIME Hub

